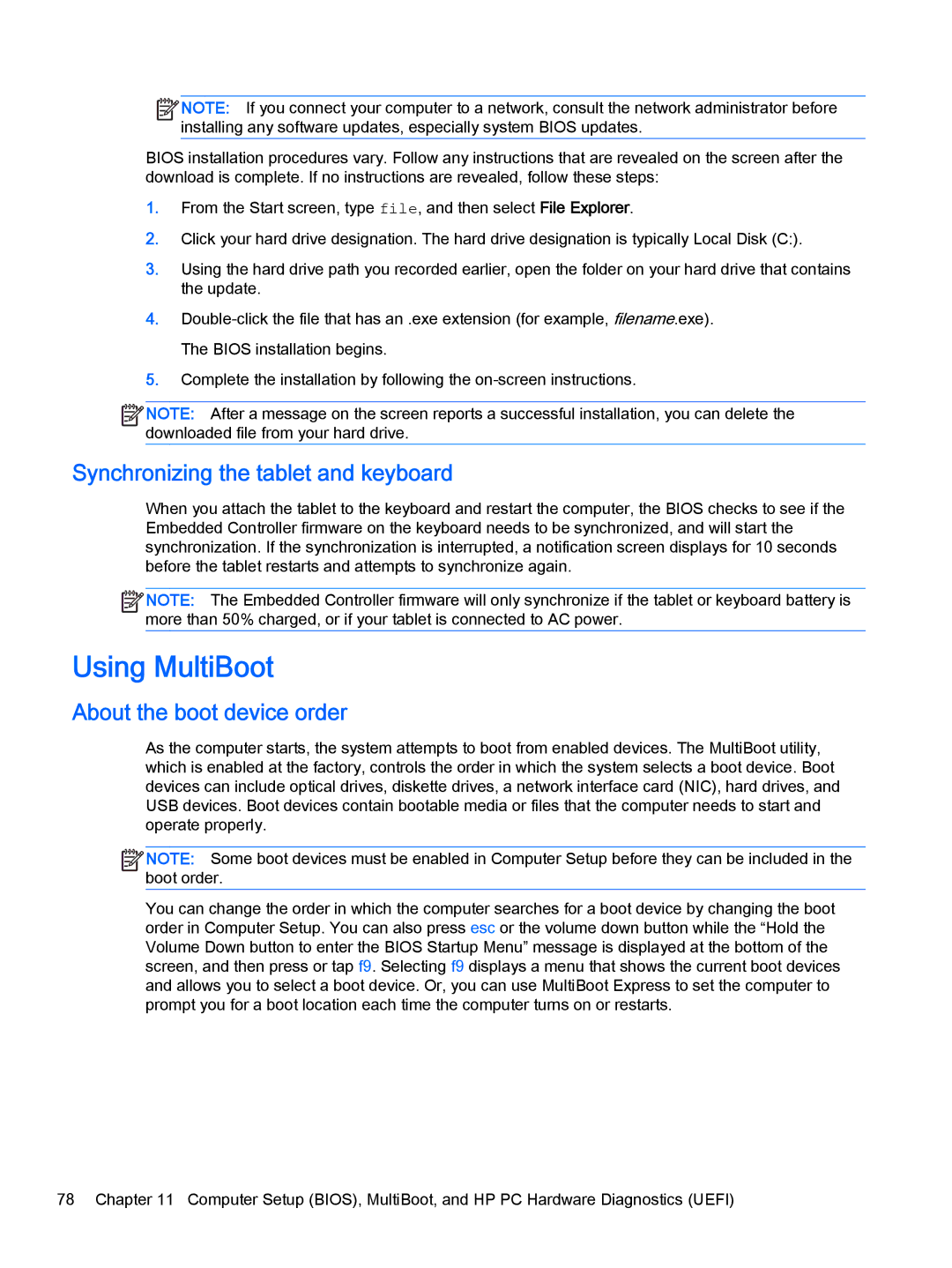![]()
![]() NOTE: If you connect your computer to a network, consult the network administrator before installing any software updates, especially system BIOS updates.
NOTE: If you connect your computer to a network, consult the network administrator before installing any software updates, especially system BIOS updates.
BIOS installation procedures vary. Follow any instructions that are revealed on the screen after the download is complete. If no instructions are revealed, follow these steps:
1.From the Start screen, type file, and then select File Explorer.
2.Click your hard drive designation. The hard drive designation is typically Local Disk (C:).
3.Using the hard drive path you recorded earlier, open the folder on your hard drive that contains the update.
4.
5.Complete the installation by following the
![]()
![]() NOTE: After a message on the screen reports a successful installation, you can delete the downloaded file from your hard drive.
NOTE: After a message on the screen reports a successful installation, you can delete the downloaded file from your hard drive.
Synchronizing the tablet and keyboard
When you attach the tablet to the keyboard and restart the computer, the BIOS checks to see if the Embedded Controller firmware on the keyboard needs to be synchronized, and will start the synchronization. If the synchronization is interrupted, a notification screen displays for 10 seconds before the tablet restarts and attempts to synchronize again.
![]()
![]() NOTE: The Embedded Controller firmware will only synchronize if the tablet or keyboard battery is more than 50% charged, or if your tablet is connected to AC power.
NOTE: The Embedded Controller firmware will only synchronize if the tablet or keyboard battery is more than 50% charged, or if your tablet is connected to AC power.
Using MultiBoot
About the boot device order
As the computer starts, the system attempts to boot from enabled devices. The MultiBoot utility, which is enabled at the factory, controls the order in which the system selects a boot device. Boot devices can include optical drives, diskette drives, a network interface card (NIC), hard drives, and USB devices. Boot devices contain bootable media or files that the computer needs to start and operate properly.
![]()
![]() NOTE: Some boot devices must be enabled in Computer Setup before they can be included in the boot order.
NOTE: Some boot devices must be enabled in Computer Setup before they can be included in the boot order.
You can change the order in which the computer searches for a boot device by changing the boot order in Computer Setup. You can also press esc or the volume down button while the “Hold the Volume Down button to enter the BIOS Startup Menu” message is displayed at the bottom of the screen, and then press or tap f9. Selecting f9 displays a menu that shows the current boot devices and allows you to select a boot device. Or, you can use MultiBoot Express to set the computer to prompt you for a boot location each time the computer turns on or restarts.
78 Chapter 11 Computer Setup (BIOS), MultiBoot, and HP PC Hardware Diagnostics (UEFI)