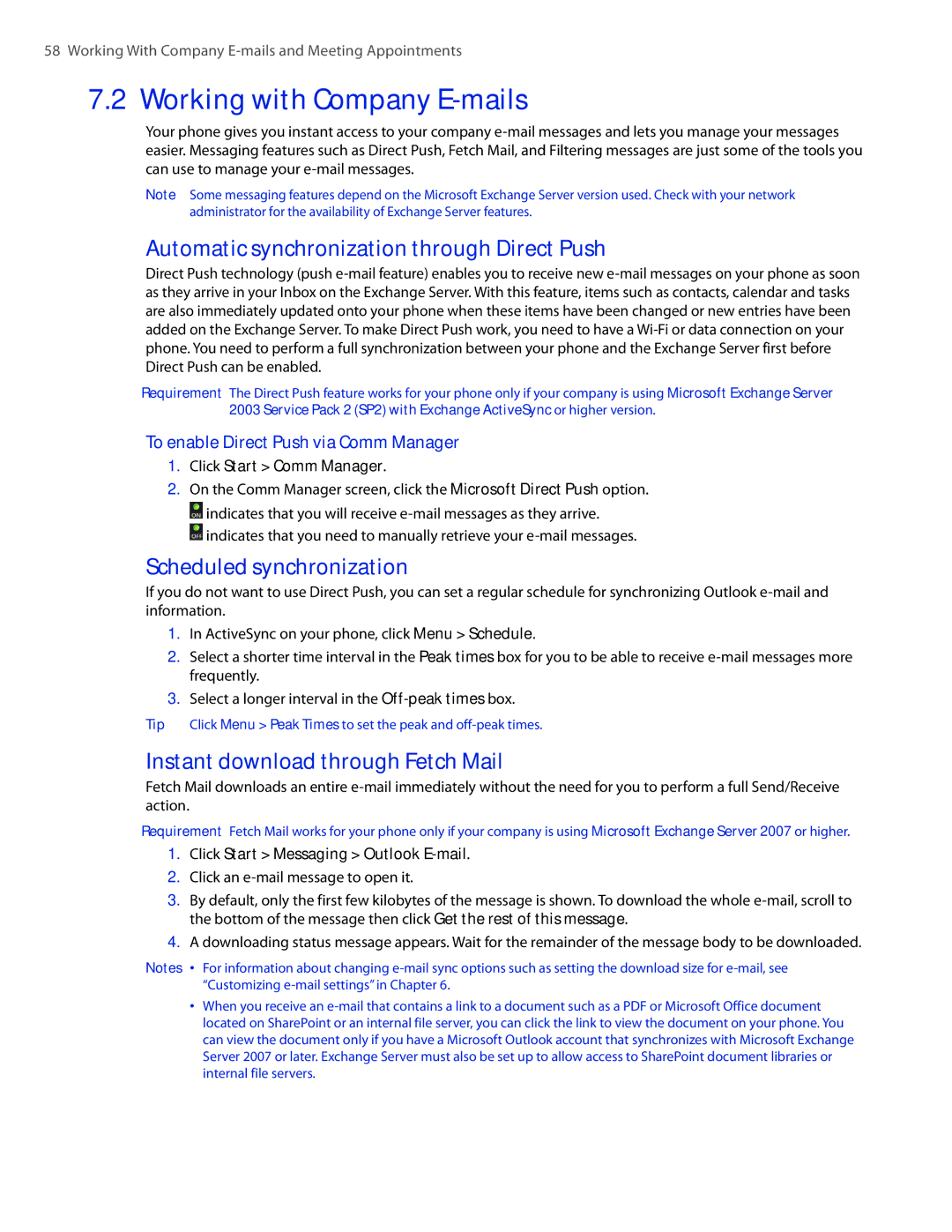58 Working With Company
7.2 Working with Company E-mails
Your phone gives you instant access to your company
Note Some messaging features depend on the Microsoft Exchange Server version used. Check with your network administrator for the availability of Exchange Server features.
Automatic synchronization through Direct Push
Direct Push technology (push
Requirement The Direct Push feature works for your phone only if your company is using Microsoft Exchange Server 2003 Service Pack 2 (SP2) with Exchange ActiveSync or higher version.
To enable Direct Push via Comm Manager
1.Click Start > Comm Manager.
2.On the Comm Manager screen, click the Microsoft Direct Push option.
![]() indicates that you will receive
indicates that you will receive
![]() indicates that you need to manually retrieve your
indicates that you need to manually retrieve your
Scheduled synchronization
If you do not want to use Direct Push, you can set a regular schedule for synchronizing Outlook
1.In ActiveSync on your phone, click Menu > Schedule.
2.Select a shorter time interval in the Peak times box for you to be able to receive
3.Select a longer interval in the
Tip Click Menu > Peak Times to set the peak and
Instant download through Fetch Mail
Fetch Mail downloads an entire
Requirement Fetch Mail works for your phone only if your company is using Microsoft Exchange Server 2007 or higher.
1.Click Start > Messaging > Outlook E-mail.
2.Click an
3.By default, only the first few kilobytes of the message is shown. To download the whole
4.A downloading status message appears. Wait for the remainder of the message body to be downloaded.
Notes • For information about changing
•When you receive an