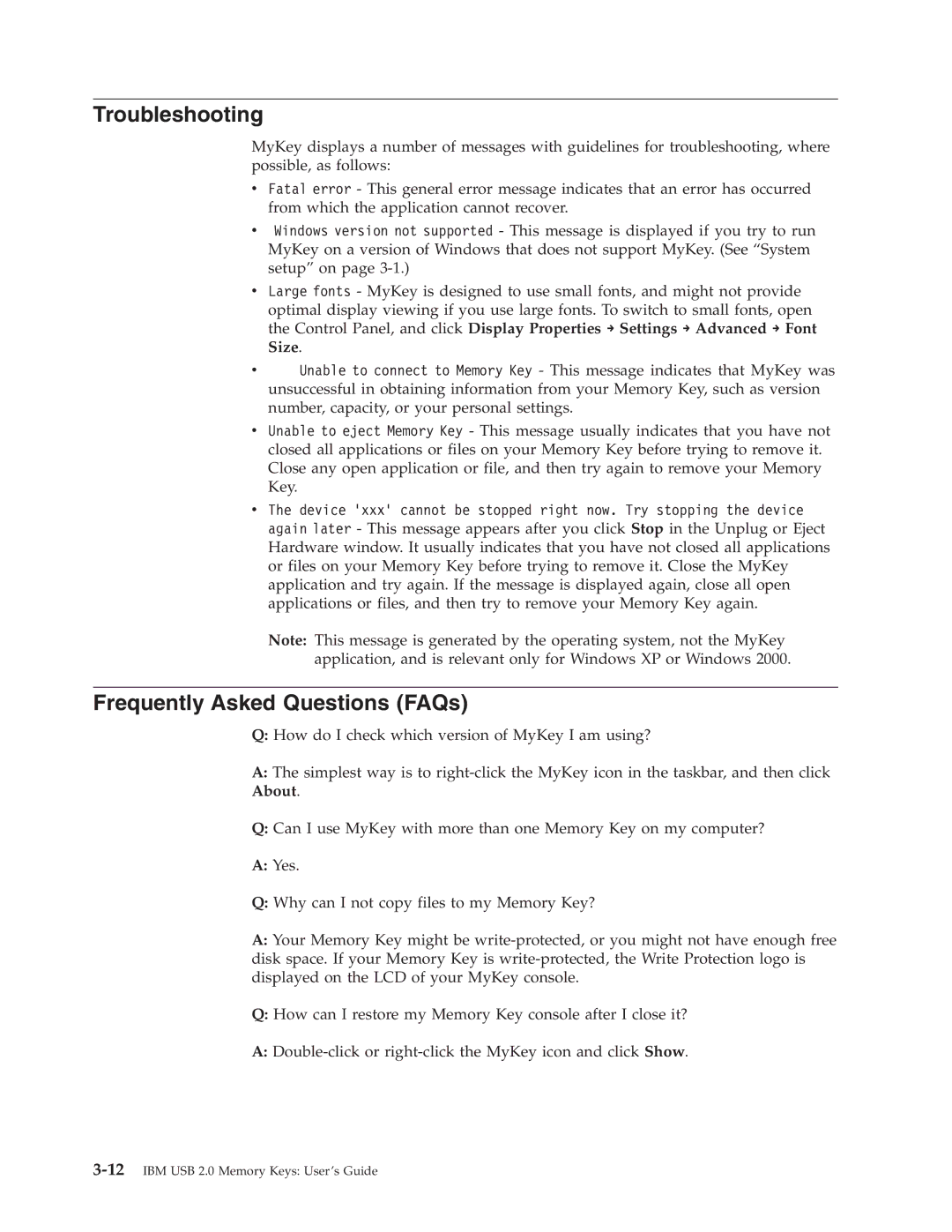Troubleshooting
MyKey displays a number of messages with guidelines for troubleshooting, where possible, as follows:
vFatal error - This general error message indicates that an error has occurred from which the application cannot recover.
vWindows version not supported - This message is displayed if you try to run MyKey on a version of Windows that does not support MyKey. (See “System setup” on page
vLarge fonts - MyKey is designed to use small fonts, and might not provide optimal display viewing if you use large fonts. To switch to small fonts, open the Control Panel, and click Display Properties → Settings → Advanced → Font Size.
vUnable to connect to Memory Key - This message indicates that MyKey was unsuccessful in obtaining information from your Memory Key, such as version number, capacity, or your personal settings.
vUnable to eject Memory Key - This message usually indicates that you have not closed all applications or files on your Memory Key before trying to remove it. Close any open application or file, and then try again to remove your Memory Key.
vThe device ’xxx’ cannot be stopped right now. Try stopping the device again later - This message appears after you click Stop in the Unplug or Eject Hardware window. It usually indicates that you have not closed all applications or files on your Memory Key before trying to remove it. Close the MyKey application and try again. If the message is displayed again, close all open applications or files, and then try to remove your Memory Key again.
Note: This message is generated by the operating system, not the MyKey application, and is relevant only for Windows XP or Windows 2000.
Frequently Asked Questions (FAQs)
Q:How do I check which version of MyKey I am using?
A:The simplest way is to
Q:Can I use MyKey with more than one Memory Key on my computer?
A:Yes.
Q:Why can I not copy files to my Memory Key?
A:Your Memory Key might be
Q:How can I restore my Memory Key console after I close it?
A: