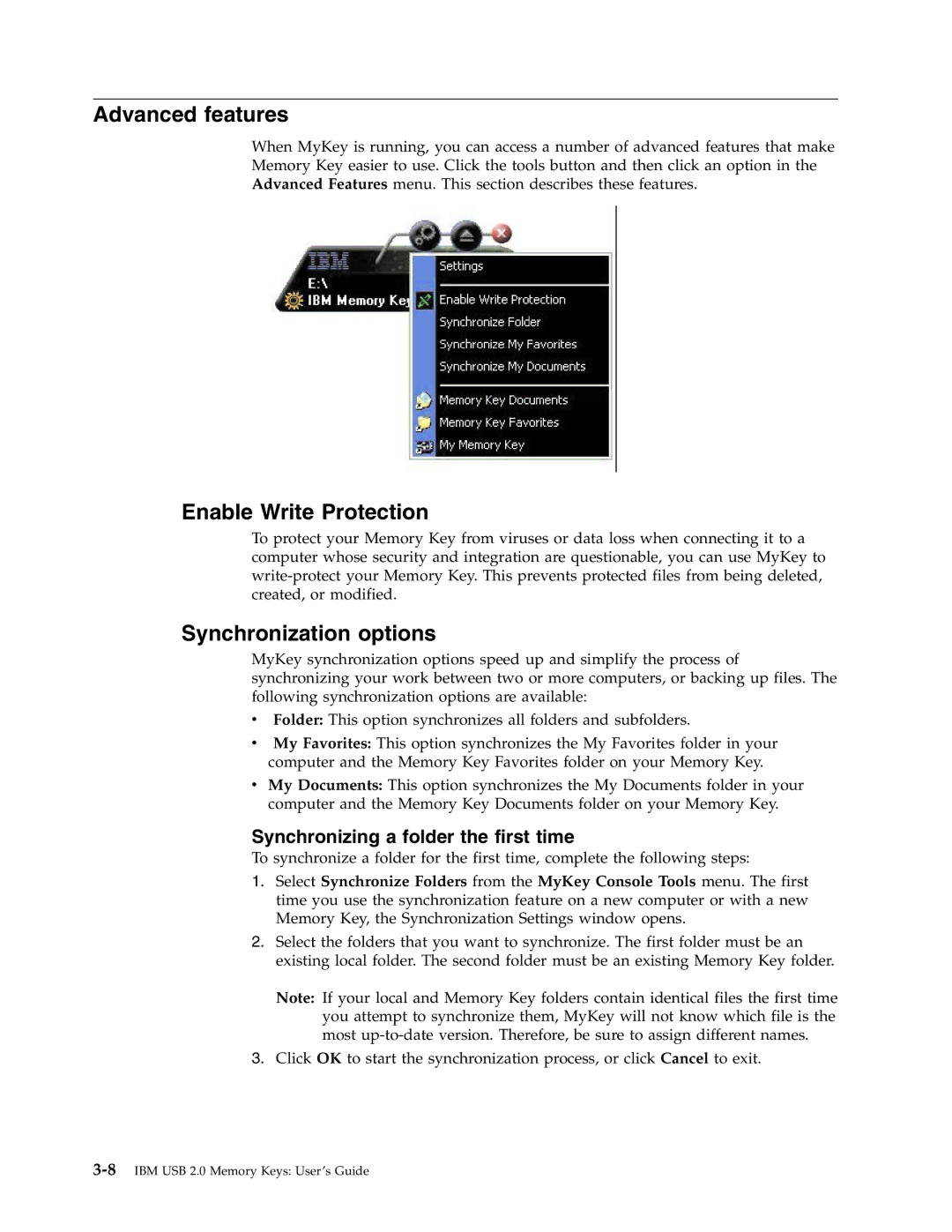Advanced features
When MyKey is running, you can access a number of advanced features that make Memory Key easier to use. Click the tools button and then click an option in the Advanced Features menu. This section describes these features.
Enable Write Protection
To protect your Memory Key from viruses or data loss when connecting it to a computer whose security and integration are questionable, you can use MyKey to
Synchronization options
MyKey synchronization options speed up and simplify the process of synchronizing your work between two or more computers, or backing up files. The following synchronization options are available:
vFolder: This option synchronizes all folders and subfolders.
vMy Favorites: This option synchronizes the My Favorites folder in your computer and the Memory Key Favorites folder on your Memory Key.
vMy Documents: This option synchronizes the My Documents folder in your computer and the Memory Key Documents folder on your Memory Key.
Synchronizing a folder the first time
To synchronize a folder for the first time, complete the following steps:
1.Select Synchronize Folders from the MyKey Console Tools menu. The first time you use the synchronization feature on a new computer or with a new Memory Key, the Synchronization Settings window opens.
2.Select the folders that you want to synchronize. The first folder must be an existing local folder. The second folder must be an existing Memory Key folder.
Note: If your local and Memory Key folders contain identical files the first time you attempt to synchronize them, MyKey will not know which file is the most
3.Click OK to start the synchronization process, or click Cancel to exit.