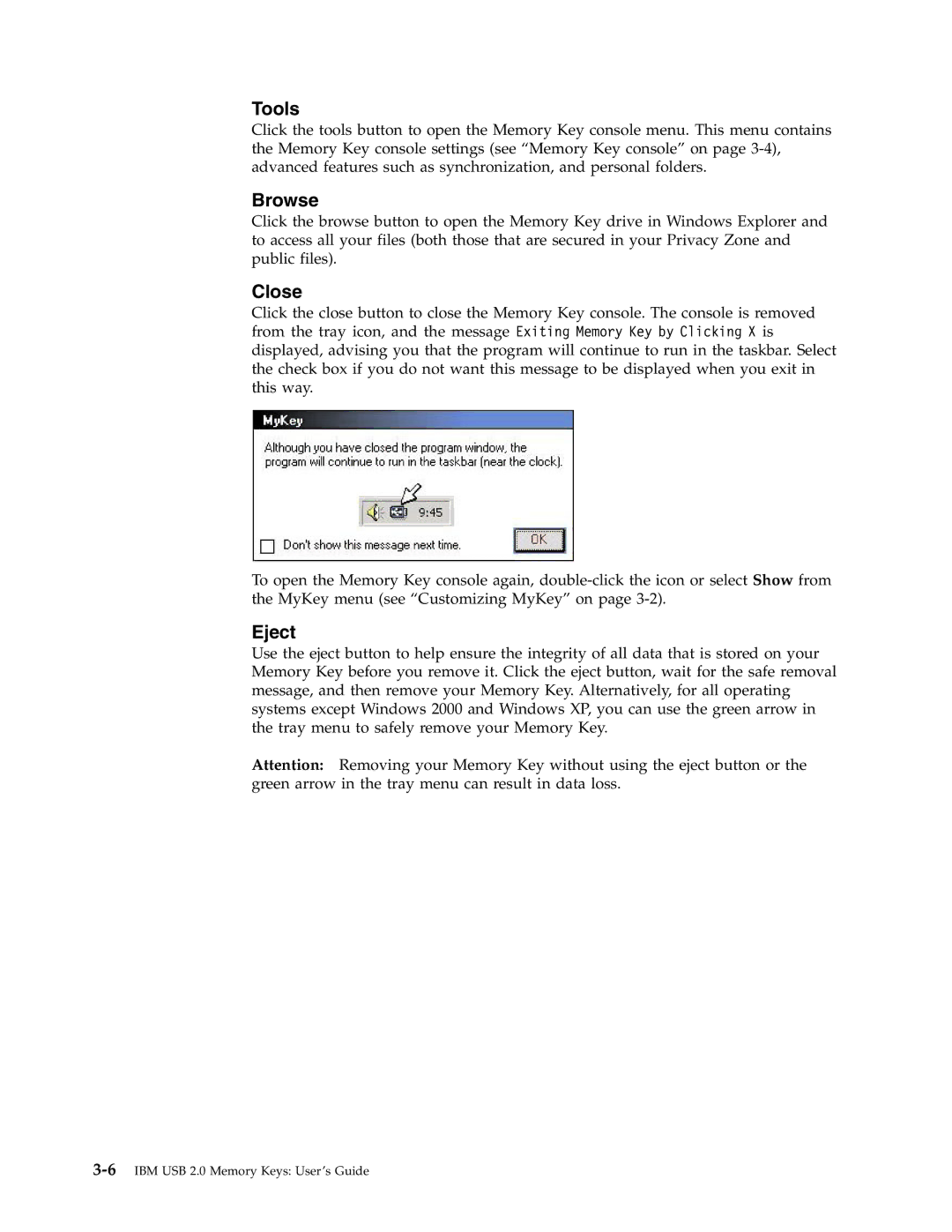Tools
Click the tools button to open the Memory Key console menu. This menu contains the Memory Key console settings (see “Memory Key console” on page
Browse
Click the browse button to open the Memory Key drive in Windows Explorer and to access all your files (both those that are secured in your Privacy Zone and public files).
Close
Click the close button to close the Memory Key console. The console is removed from the tray icon, and the message Exiting Memory Key by Clicking X is displayed, advising you that the program will continue to run in the taskbar. Select the check box if you do not want this message to be displayed when you exit in this way.
To open the Memory Key console again,
Eject
Use the eject button to help ensure the integrity of all data that is stored on your Memory Key before you remove it. Click the eject button, wait for the safe removal message, and then remove your Memory Key. Alternatively, for all operating systems except Windows 2000 and Windows XP, you can use the green arrow in the tray menu to safely remove your Memory Key.
Attention: Removing your Memory Key without using the eject button or the green arrow in the tray menu can result in data loss.