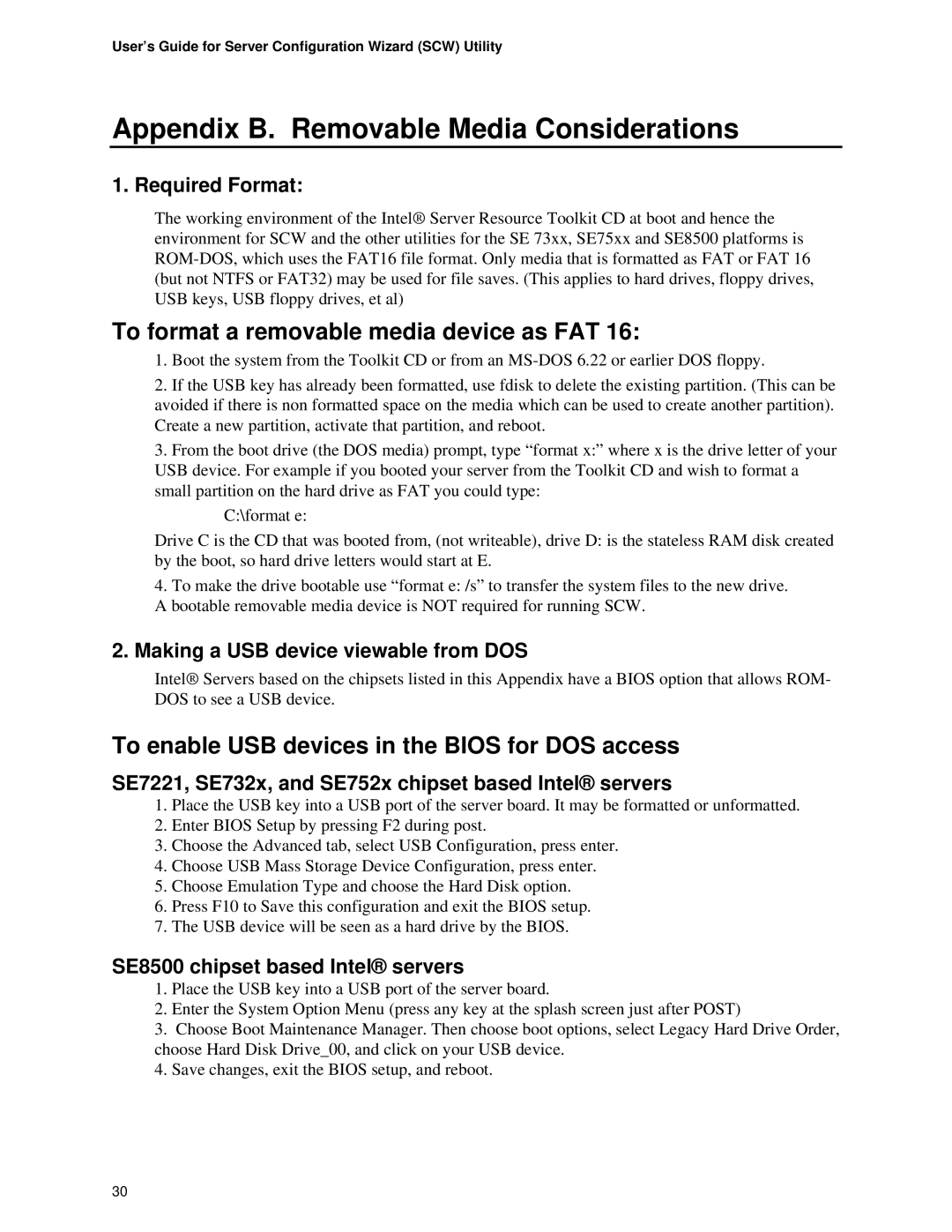User’s Guide for Server Configuration Wizard (SCW) Utility
Appendix B. Removable Media Considerations
1. Required Format:
The working environment of the Intel® Server Resource Toolkit CD at boot and hence the environment for SCW and the other utilities for the SE 73xx, SE75xx and SE8500 platforms is
To format a removable media device as FAT 16:
1.Boot the system from the Toolkit CD or from an
2.If the USB key has already been formatted, use fdisk to delete the existing partition. (This can be avoided if there is non formatted space on the media which can be used to create another partition). Create a new partition, activate that partition, and reboot.
3.From the boot drive (the DOS media) prompt, type “format x:” where x is the drive letter of your USB device. For example if you booted your server from the Toolkit CD and wish to format a small partition on the hard drive as FAT you could type:
C:\format e:
Drive C is the CD that was booted from, (not writeable), drive D: is the stateless RAM disk created by the boot, so hard drive letters would start at E.
4.To make the drive bootable use “format e: /s” to transfer the system files to the new drive. A bootable removable media device is NOT required for running SCW.
2.Making a USB device viewable from DOS
Intel® Servers based on the chipsets listed in this Appendix have a BIOS option that allows ROM- DOS to see a USB device.
To enable USB devices in the BIOS for DOS access
SE7221, SE732x, and SE752x chipset based Intel® servers
1.Place the USB key into a USB port of the server board. It may be formatted or unformatted.
2.Enter BIOS Setup by pressing F2 during post.
3.Choose the Advanced tab, select USB Configuration, press enter.
4.Choose USB Mass Storage Device Configuration, press enter.
5.Choose Emulation Type and choose the Hard Disk option.
6.Press F10 to Save this configuration and exit the BIOS setup.
7.The USB device will be seen as a hard drive by the BIOS.
SE8500 chipset based Intel® servers
1.Place the USB key into a USB port of the server board.
2.Enter the System Option Menu (press any key at the splash screen just after POST)
3.Choose Boot Maintenance Manager. Then choose boot options, select Legacy Hard Drive Order, choose Hard Disk Drive_00, and click on your USB device.
4.Save changes, exit the BIOS setup, and reboot.
30