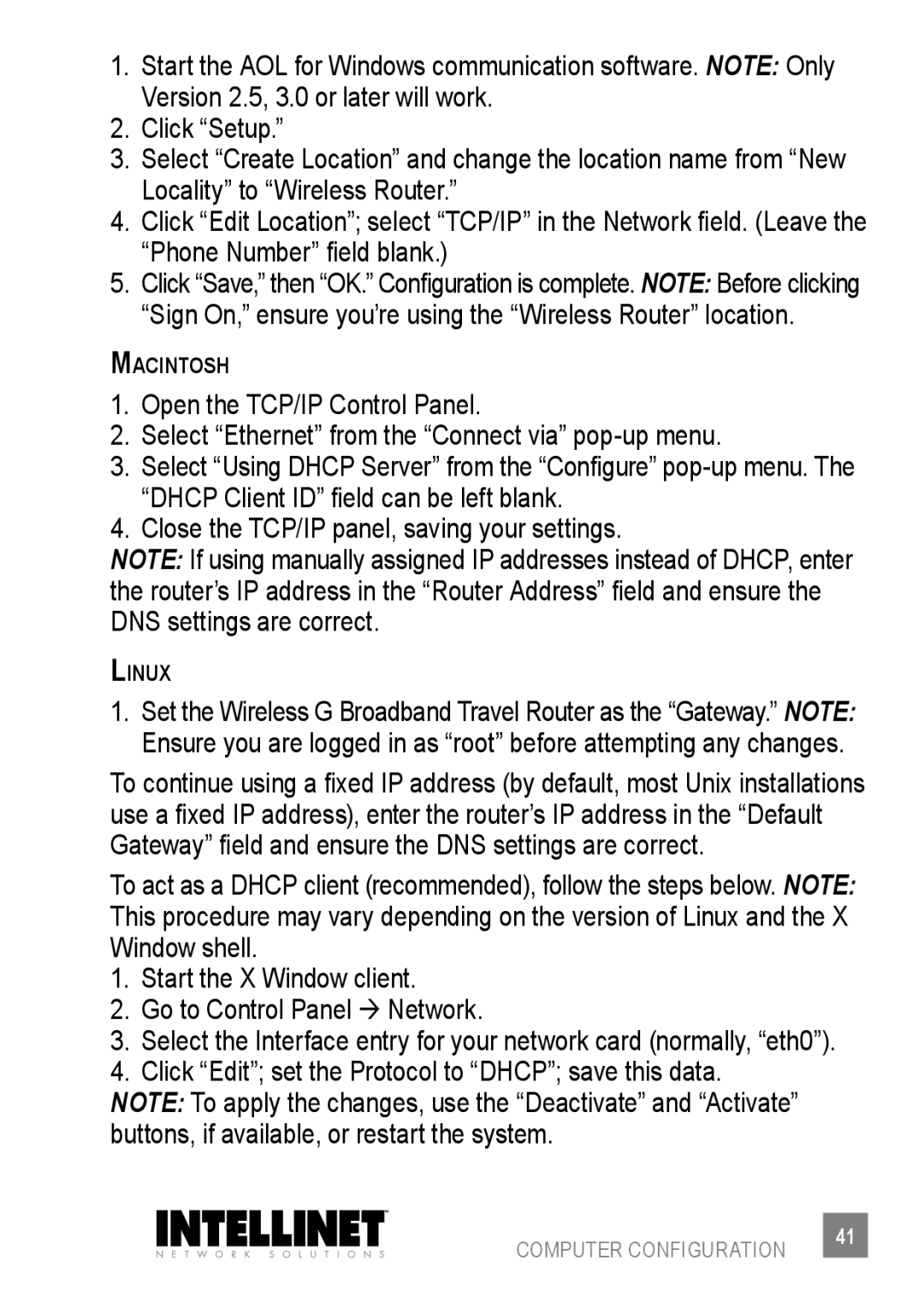1.Start the AOL for Windows communication software. NOTE: Only Version 2.5, 3.0 or later will work.
2.Click “Setup.”
3.Select “Create Location” and change the location name from “New Locality” to “Wireless Router.”
4.Click “Edit Location”; select “TCP/IP” in the Network field. (Leave the “Phone Number” field blank.)
5.Click “Save,” then “OK.” Configuration is complete. NOTE: Before clicking “Sign On,” ensure you’re using the “Wireless Router” location.
Macintosh
1.Open the TCP/IP Control Panel.
2.Select “Ethernet” from the “Connect via”
3.Select “Using DHCP Server” from the “Configure”
4.Close the TCP/IP panel, saving your settings.
NOTE: If using manually assigned IP addresses instead of DHCP, enter the router’s IP address in the “Router Address” field and ensure the DNS settings are correct.
Linux
1.Set the Wireless G Broadband Travel Router as the “Gateway.” NOTE: Ensure you are logged in as “root” before attempting any changes.
To continue using a fixed IP address (by default, most Unix installations use a fixed IP address), enter the router’s IP address in the “Default Gateway” field and ensure the DNS settings are correct.
To act as a DHCP client (recommended), follow the steps below. NOTE: This procedure may vary depending on the version of Linux and the X Window shell.
1.Start the X Window client.
2.Go to Control Panel ‡ Network.
3.Select the Interface entry for your network card (normally, “eth0”).
4.Click “Edit”; set the Protocol to “DHCP”; save this data.
NOTE: To apply the changes, use the “Deactivate” and “Activate” buttons, if available, or restart the system.
COMPUTER CONFIGURATION | 41 |
|