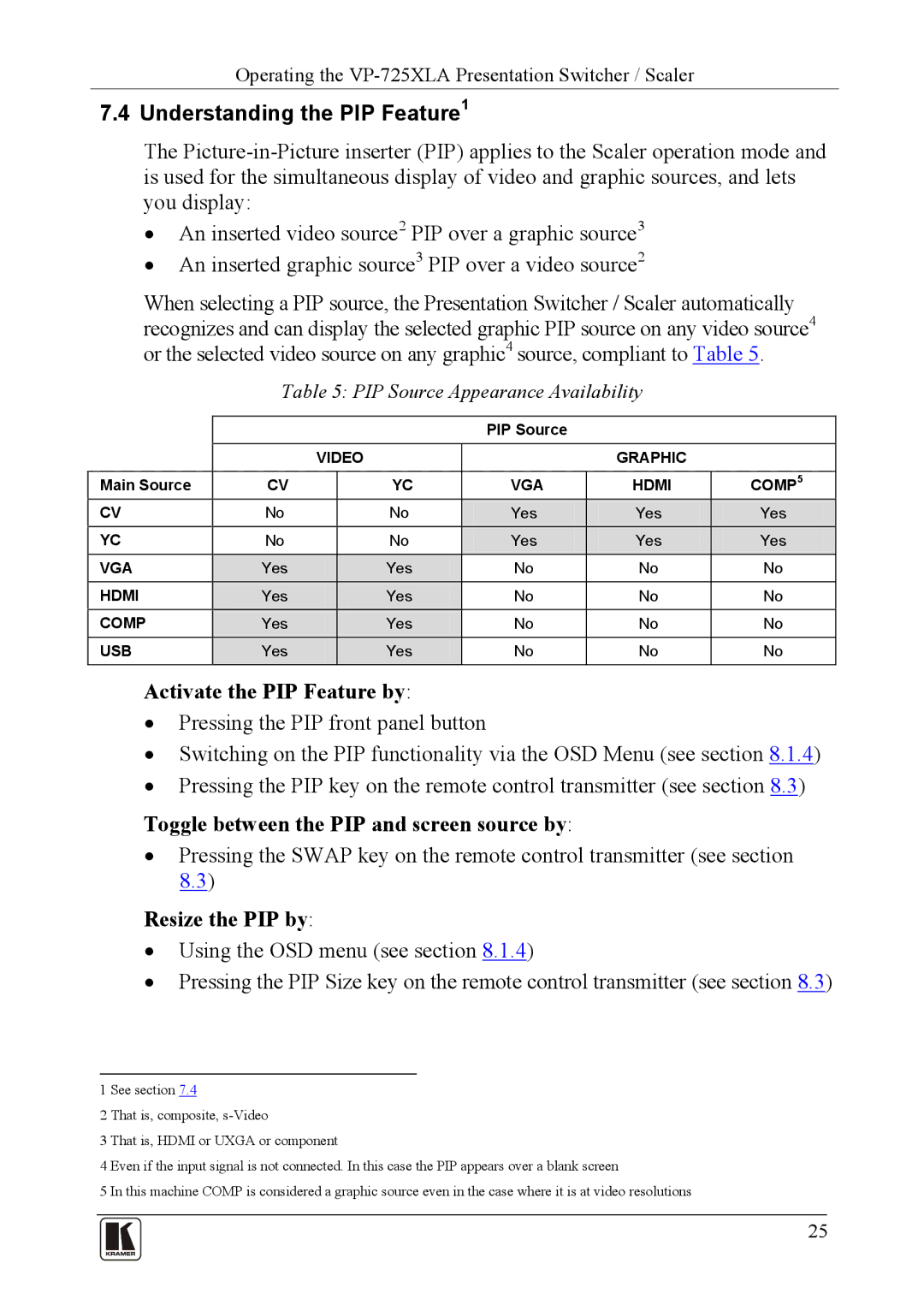Operating the
7.4 Understanding the PIP Feature1
The
•An inserted video source2 PIP over a graphic source3
•An inserted graphic source3 PIP over a video source2
When selecting a PIP source, the Presentation Switcher / Scaler automatically recognizes and can display the selected graphic PIP source on any video source4 or the selected video source on any graphic4 source, compliant to Table 5.
Table 5: PIP Source Appearance Availability
|
|
|
| PIP Source |
|
|
|
| VIDEO |
| GRAPHIC |
| |
Main Source | CV |
| YC | VGA | HDMI | COMP5 |
CV | No |
| No | Yes | Yes | Yes |
YC | No |
| No | Yes | Yes | Yes |
VGA | Yes |
| Yes | No | No | No |
HDMI | Yes |
| Yes | No | No | No |
COMP | Yes |
| Yes | No | No | No |
USB | Yes |
| Yes | No | No | No |
Activate the PIP Feature by:
•Pressing the PIP front panel button
•Switching on the PIP functionality via the OSD Menu (see section 8.1.4)
•Pressing the PIP key on the remote control transmitter (see section 8.3)
Toggle between the PIP and screen source by:
•Pressing the SWAP key on the remote control transmitter (see section 8.3)
Resize the PIP by:
•Using the OSD menu (see section 8.1.4)
•Pressing the PIP Size key on the remote control transmitter (see section 8.3)
1 See section 7.4
2 That is, composite,
3 That is, HDMI or UXGA or component
4 Even if the input signal is not connected. In this case the PIP appears over a blank screen
5 In this machine COMP is considered a graphic source even in the case where it is at video resolutions
25