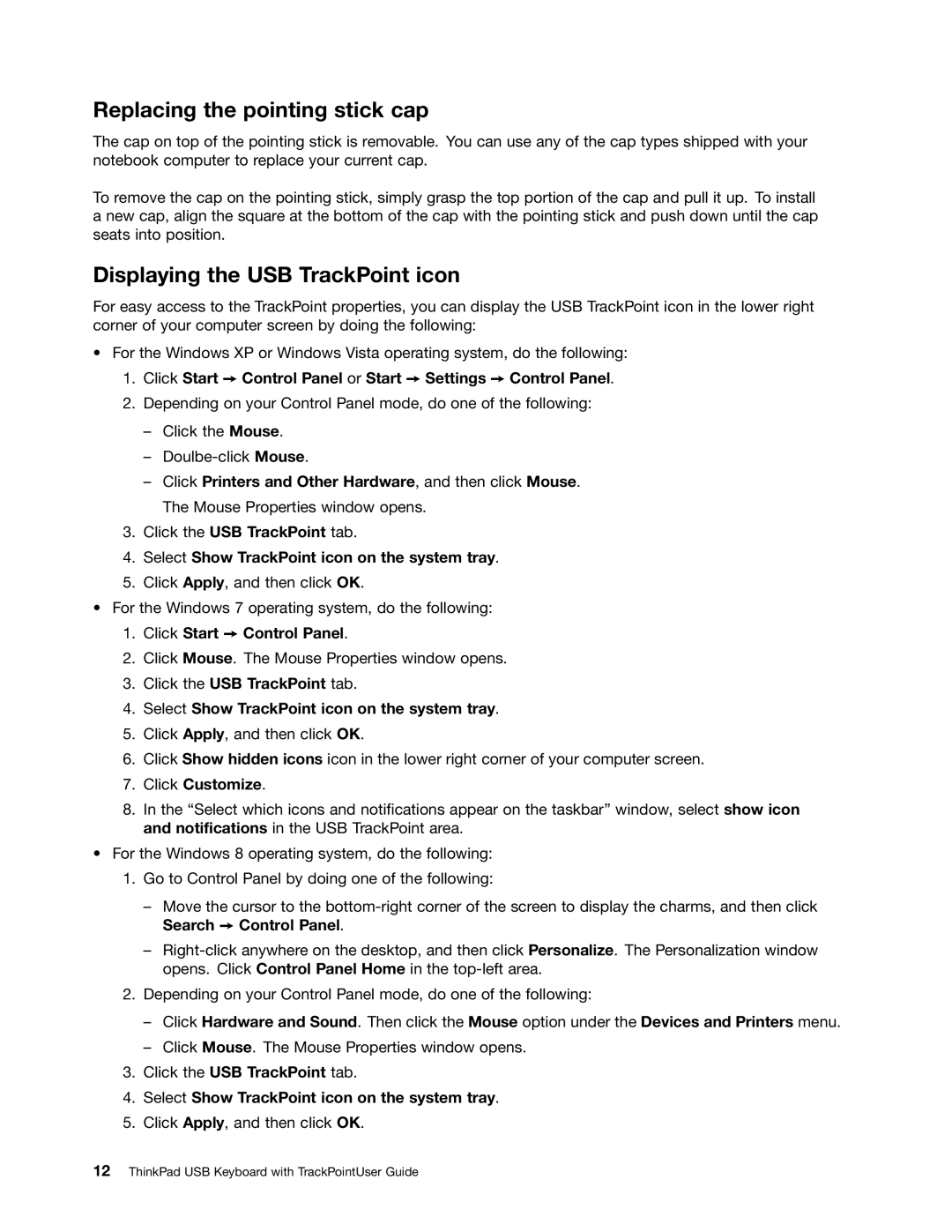Replacing the pointing stick cap
The cap on top of the pointing stick is removable. You can use any of the cap types shipped with your notebook computer to replace your current cap.
To remove the cap on the pointing stick, simply grasp the top portion of the cap and pull it up. To install a new cap, align the square at the bottom of the cap with the pointing stick and push down until the cap seats into position.
Displaying the USB TrackPoint icon
For easy access to the TrackPoint properties, you can display the USB TrackPoint icon in the lower right corner of your computer screen by doing the following:
•For the Windows XP or Windows Vista operating system, do the following:
1.Click Start ➙ Control Panel or Start ➙ Settings ➙ Control Panel.
2.Depending on your Control Panel mode, do one of the following:
–Click the Mouse.
–
–Click Printers and Other Hardware, and then click Mouse. The Mouse Properties window opens.
3.Click the USB TrackPoint tab.
4.Select Show TrackPoint icon on the system tray.
5.Click Apply, and then click OK.
•For the Windows 7 operating system, do the following:
1.Click Start ➙ Control Panel.
2.Click Mouse. The Mouse Properties window opens.
3.Click the USB TrackPoint tab.
4.Select Show TrackPoint icon on the system tray.
5.Click Apply, and then click OK.
6.Click Show hidden icons icon in the lower right corner of your computer screen.
7.Click Customize.
8.In the “Select which icons and notifications appear on the taskbar” window, select show icon and notifications in the USB TrackPoint area.
•For the Windows 8 operating system, do the following:
1.Go to Control Panel by doing one of the following:
–Move the cursor to the
–
2.Depending on your Control Panel mode, do one of the following:
–Click Hardware and Sound. Then click the Mouse option under the Devices and Printers menu.
–Click Mouse. The Mouse Properties window opens.
3.Click the USB TrackPoint tab.
4.Select Show TrackPoint icon on the system tray.
5.Click Apply, and then click OK.