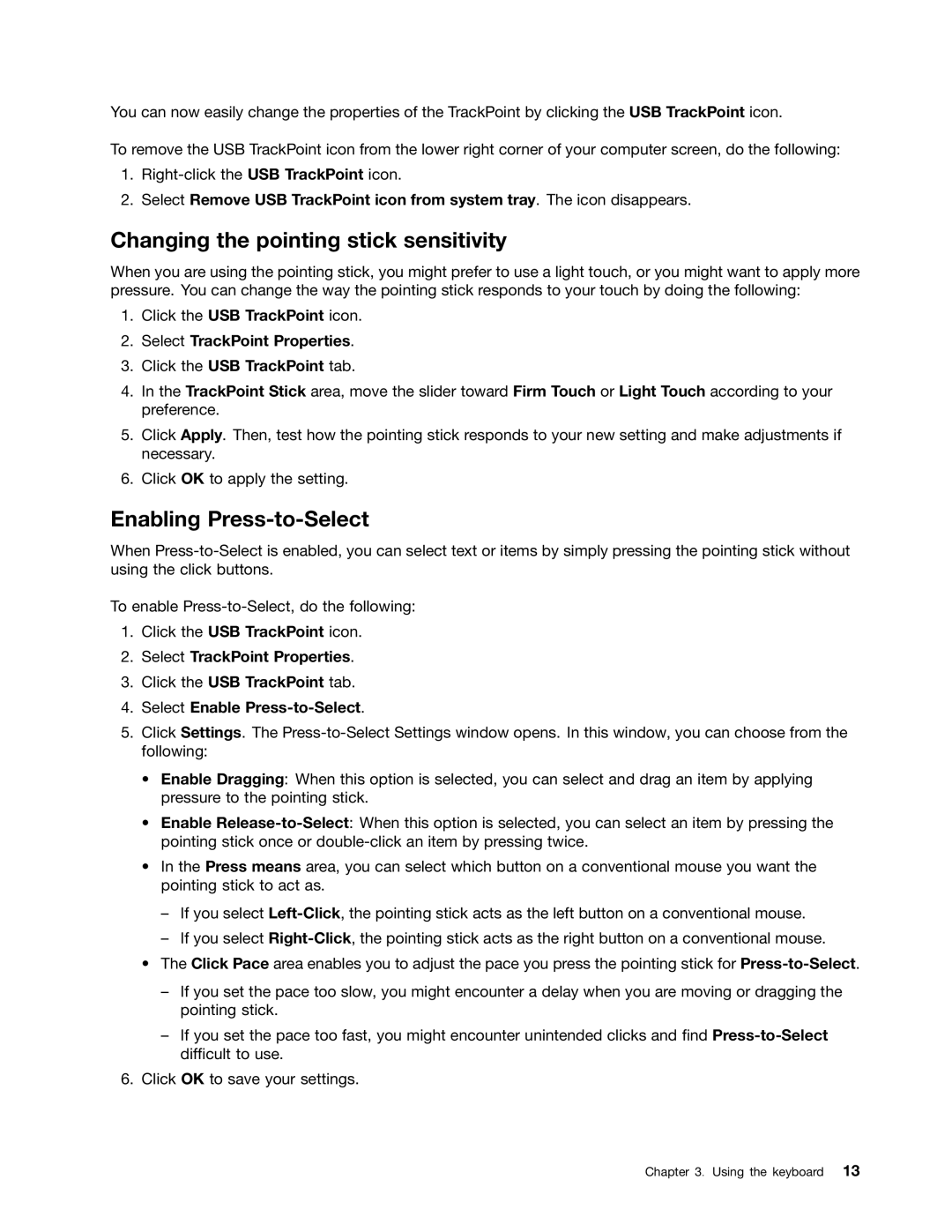You can now easily change the properties of the TrackPoint by clicking the USB TrackPoint icon.
To remove the USB TrackPoint icon from the lower right corner of your computer screen, do the following:
1.
2.Select Remove USB TrackPoint icon from system tray. The icon disappears.
Changing the pointing stick sensitivity
When you are using the pointing stick, you might prefer to use a light touch, or you might want to apply more pressure. You can change the way the pointing stick responds to your touch by doing the following:
1.Click the USB TrackPoint icon.
2.Select TrackPoint Properties.
3.Click the USB TrackPoint tab.
4.In the TrackPoint Stick area, move the slider toward Firm Touch or Light Touch according to your preference.
5.Click Apply. Then, test how the pointing stick responds to your new setting and make adjustments if necessary.
6.Click OK to apply the setting.
Enabling Press-to-Select
When
To enable
1.Click the USB TrackPoint icon.
2.Select TrackPoint Properties.
3.Click the USB TrackPoint tab.
4.Select Enable
5.Click Settings. The
•Enable Dragging: When this option is selected, you can select and drag an item by applying pressure to the pointing stick.
•Enable
•In the Press means area, you can select which button on a conventional mouse you want the pointing stick to act as.
–If you select
–If you select
•The Click Pace area enables you to adjust the pace you press the pointing stick for
–If you set the pace too slow, you might encounter a delay when you are moving or dragging the pointing stick.
–If you set the pace too fast, you might encounter unintended clicks and find
6.Click OK to save your settings.
Chapter 3. Using the keyboard 13