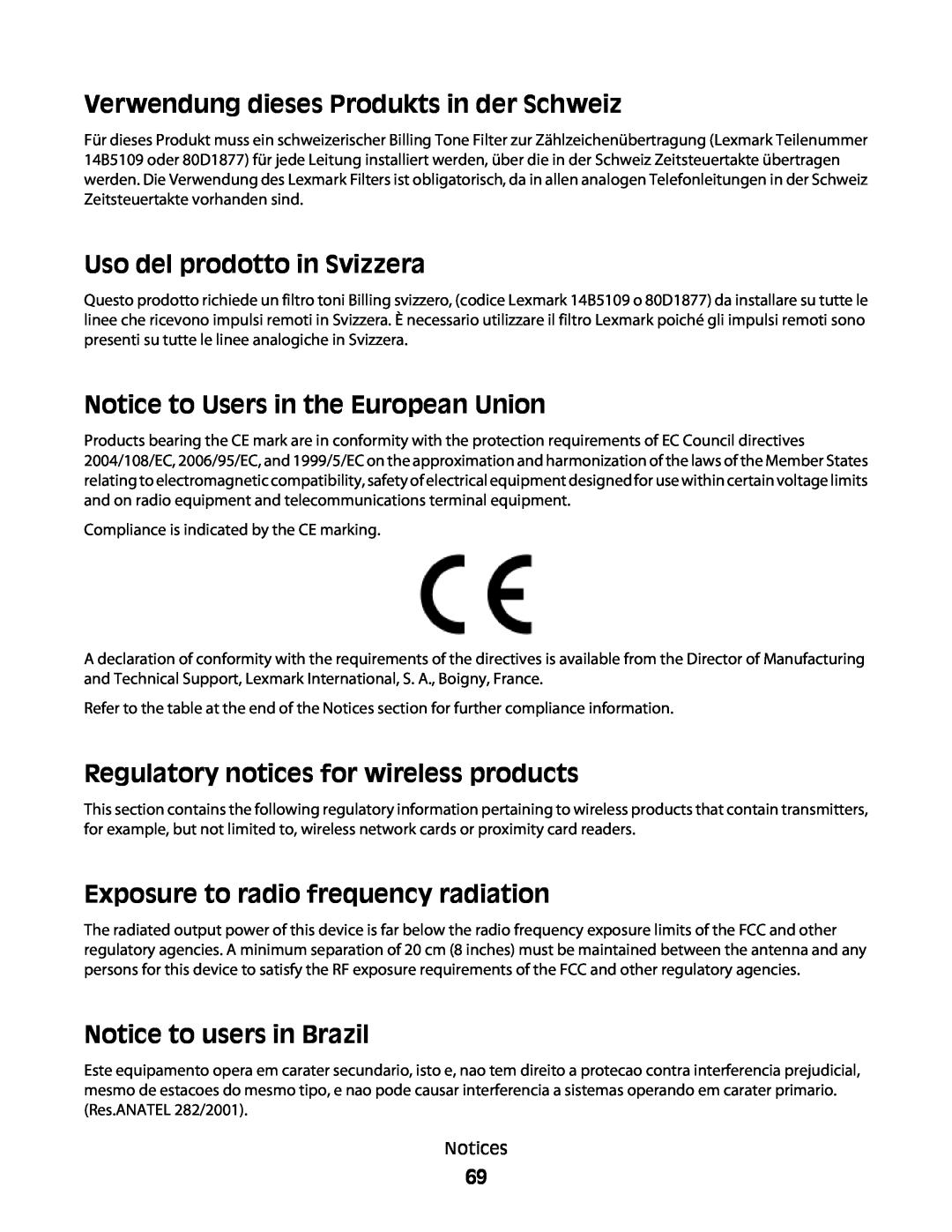2600 Series Users Guide
January
4433, 4445 Models
Safety information
Contents
Setting up the printer
Understanding the printer software
Maintaining the printer
Troubleshooting
Copying
Scanning
Notices
Index
SAVE THESE INSTRUCTIONS
Safety information
Finding information about the printer
Introduction
Publications
Quick Setup sheet Printed Networking Guide / Fax Guide
Customer support
Limited Warranty
Where to find North America
Where to find rest of world
Date purchased Store where purchased Introduction
Setting up the printer
Bypassing security warnings during software installation
Setting up the printer as a copier only
2 Remove all tape and packing material from all areas of the printer
5 Connect the power cord, and then make sure the power is on
3 Extend the paper exit tray, and then raise the paper support
4 Extend the paper guides
6 Open the printer, and then press down on the levers
10 Press and hold the button for three seconds
9 Close the printer, and then load paper
13 Discard the alignment page Setting up the printer
An alignment page prints
11 Place the printed page on the scanner glass 12 Press the button
Use the
Understanding the parts of the printer
Access the print cartridges Hold up the scanner unit
Power supply with port USB port
Install, replace, or remove a print cartridge
Connect the printer to a power source
Press
Using the printer control panel
The display The light The light
Check
Determine the number of copies to be printed
Determine if the color print cartridge needs to be replaced
Installing the optional XPS driver Windows Vista users only
Installing printer software
Using Windows
Using Macintosh
2 Click Computer
Using the Windows printer software
1 Click Control Panel
5 Click Have disk
Using the Macintosh printer software
Lexmark Network Card Reader Lexmark Printer Utility
Loading paper and original documents
Loading paper
Loading various paper types
10 envelopes 25 sheets of labels 50 transparencies
Loading paper and original documents
Loading original documents on the scanner glass
3 Close the top cover to avoid dark edges on the scanned image
Using Macintosh
Using Windows
b Click Properties, Preferences, Options, or Setup
Printing
2 Click Properties, Preferences, Options, or Setup
Printing multiple copies of a document
Collating printed copies
Printing multiple pages on one sheet N-Up
Printing the last page first reverse page order
Using the printer folder in Windows
Pausing print jobs
Using the taskbar in Windows
b Click Settings Printers
Using the printer control panel
Canceling print jobs
Using the printing status window of the printer
b Click Control Panel
Printing photos using printer software
Printing specialty documents
Choosing compatible specialty paper types
c Select Lexmark Productivity Studio
Printing envelopes
Printing labels
Tips on loading label sheets
Printing on custom-size paper
Saving and deleting print settings
4 Click Profiles, and then click Save your current settings
Printing other specialty documents
Page
Copying
Making a copy
Copying 4 x 6 photos
Using the printer control panel
Canceling scan jobs
Scanning
Scanning original documents
2 Double-click the printer icon
3 From the Progress dialog, click Cancel Scanning
Sending a fax
Faxing
Receiving a fax automatically
3 Click Lexmark Productivity Studio
5 Click the Ringing and Answering tab
Installing print cartridges
Maintaining the printer
Maintaining print cartridges
Removing a used print cartridge
Using genuine Lexmark print cartridges
Refilling print cartridges
2 Click Report a non-Lexmark print cartridge
Wiping the print cartridge nozzles and contacts
Cleaning the print cartridge nozzles
Cleaning the scanner glass
Cleaning the exterior of the printer
Preserving the print cartridges
Ordering supplies
Ordering print cartridges
Ordering paper and other supplies
Lexmark Photo Paper Lexmark PerfectFinish Photo Paper USB cable
Recycling Lexmark products
Letter A4 4 x 6 in 10 x 15 cm Letter A4 4 x 6 in 10 x 15 cm L
Part number
Using the printer troubleshooting software Windows only
Troubleshooting
Setup troubleshooting
Power button is not lit
RECONNECT THE POWER SUPPLY
Software did not install
MAKE SURE YOUR OPERATING SYSTEM IS SUPPORTED
CHECK THE USB CONNECTION
CHECK POWER
Using Windows
CHECK PRINTER DEFAULT AND PAUSE SETTINGS
Page does not print
In Windows XP
Using Macintosh
b Click Printers and Faxes In Windows
For Mac OS X version 10.5 or later
DISCONNECT AND RECONNECT POWER SUPPLY
Removing and reinstalling the software
REMOVE AND REINSTALL THE SOFTWARE
3 Select Uninstall
b Click Control Panel Performance and Maintenance System
a Click Control Panel b Click System and Maintenance System
b Click Settings Control Panel System
Enabling the USB port in Windows
Solving printer power problems
MAKE SURE THE PRINTER POWER SUPPLY IS ATTACHED CORRECTLY
MAKE SURE THE PRINTER IS NOT IN SLEEP MODE
Product information
Notices
Edition notice
2009 Lexmark International, Inc. All rights reserved
Trademarks
UNITED STATES GOVERNMENT RIGHTS
Licensing notices
Directory
Hinweis zum GS-Zeichen
Noise emission levels
1-meter average sound pressure, dBA
Product power consumption
Power consumption
Temperature information
Waste from Electrical and Electronic Equipment WEEE directive
Power Saver
LEXMARK SOFTWARE LIMITED WARRANTY AND LICENSE AGREEMENTS
Off mode
Total energy usage
PRINTER LICENSE AGREEMENT
CARTRIDGE LICENSE AGREEMENT
LEXMARK SOFTWARE LICENSE AGREEMENT
Page
Page
Industry Canada compliance statement
European Community EC directives conformity
MICROSOFT CORPORATION NOTICES
ADOBE SYSTEMS INCORPORATED NOTICE
Avis de conformité aux normes de l’industrie du Canada
Regulatory notices for telecommunication terminal equipment
Notice to users of the US telephone network FCC requirements
South Africa telecommunications notice
Notice to users of the Canadian telephone network
Avis réservé aux utilisateurs du réseau téléphonique du Canada
Using this product in Switzerland
Notice to users of the New Zealand telephone network
Utilisation de ce produit en Suisse
Verwendung dieses Produkts in der Schweiz
Regulatory notices for wireless products
Uso del prodotto in Svizzera
Notice to Users in the European Union
Industry Canada Canada
Taiwan NCC RF notice statement
Industry Canada Canada
Notice to users in the European Union
Suomi
Numerics
Index
canceling a scan 39 using the printer control
Service Center 50 troubleshooting, setup
Lexmark products 49 WEEE statement