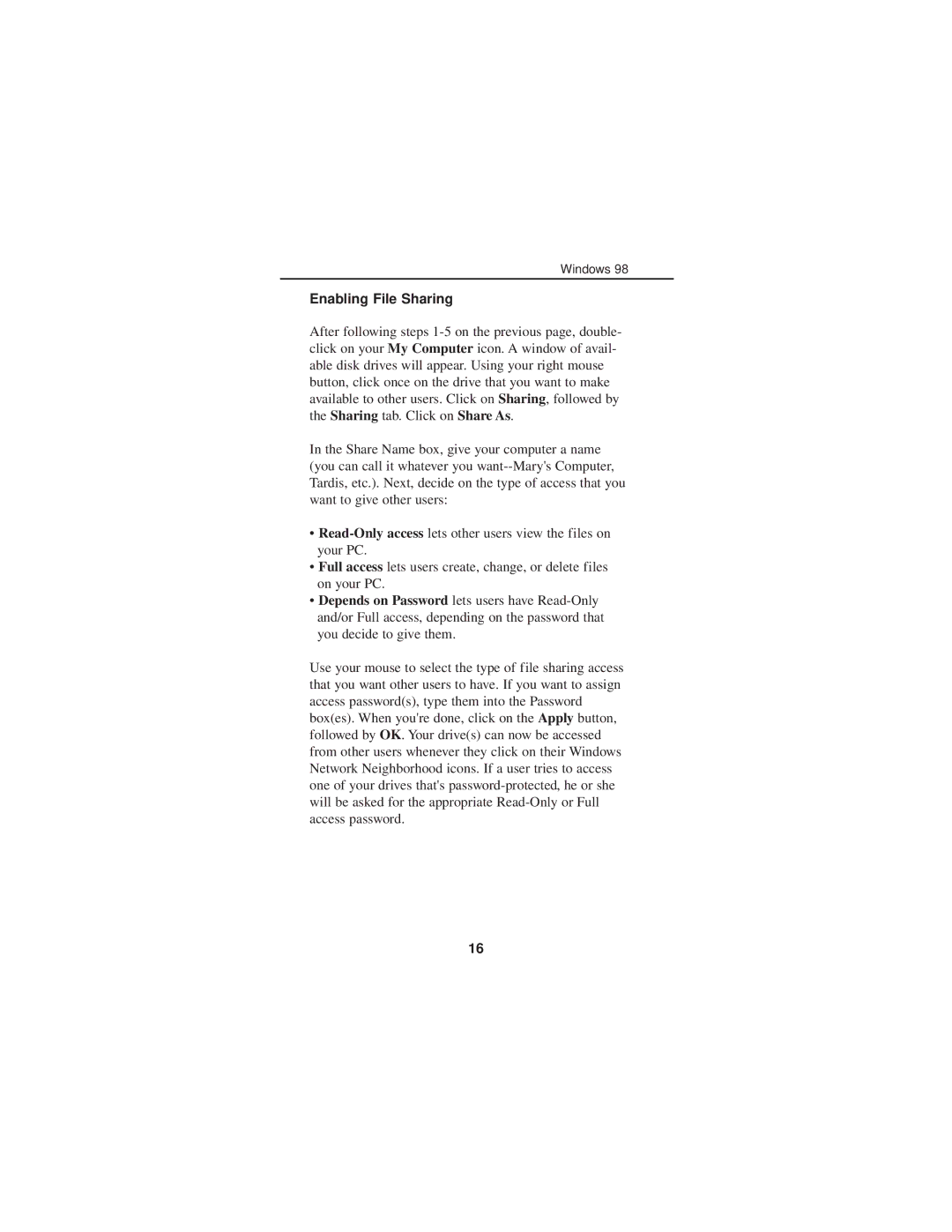Windows 98
Enabling File Sharing
After following steps
In the Share Name box, give your computer a name (you can call it whatever you
•
•Full access lets users create, change, or delete files on your PC.
•Depends on Password lets users have
Use your mouse to select the type of file sharing access that you want other users to have. If you want to assign access password(s), type them into the Password box(es). When you're done, click on the Apply button, followed by OK. Your drive(s) can now be accessed from other users whenever they click on their Windows Network Neighborhood icons. If a user tries to access one of your drives that's
16