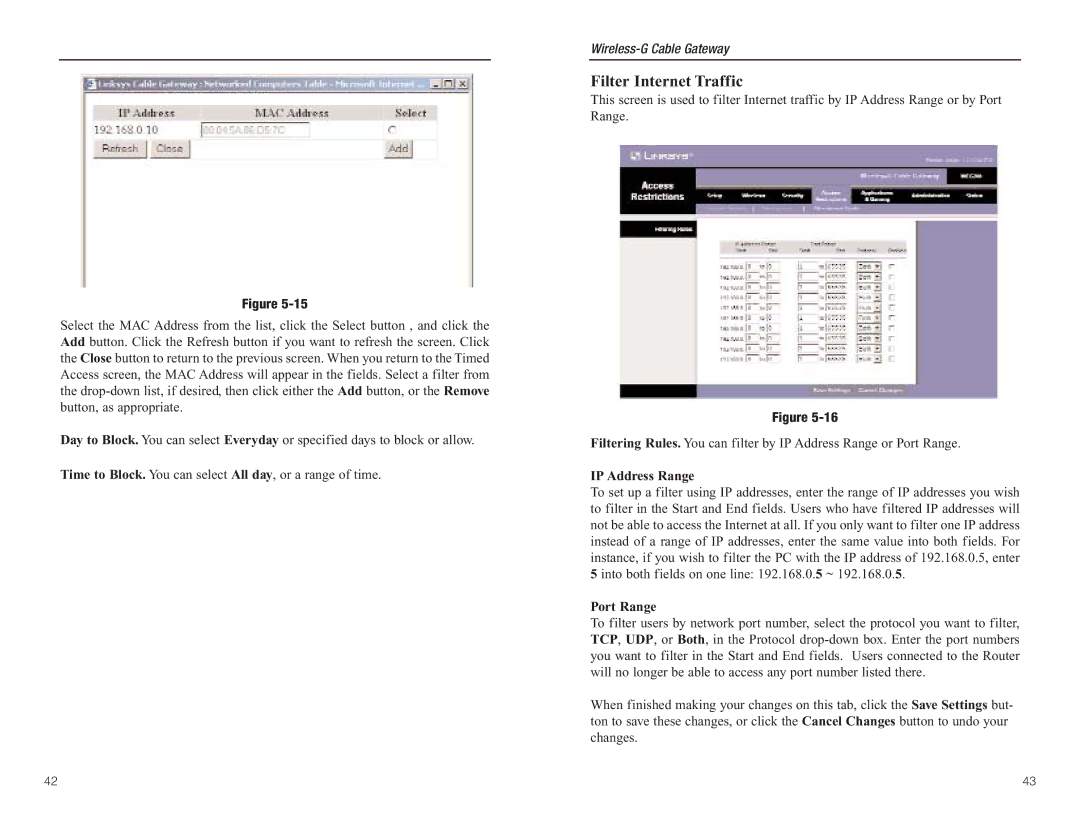Figure
Select the MAC Address from the list, click the Select button , and click the Add button. Click the Refresh button if you want to refresh the screen. Click the Close button to return to the previous screen. When you return to the Timed Access screen, the MAC Address will appear in the fields. Select a filter from the
Day to Block. You can select Everyday or specified days to block or allow.
Time to Block. You can select All day, or a range of time.
Filter Internet Traffic
This screen is used to filter Internet traffic by IP Address Range or by Port Range.
Figure
Filtering Rules. You can filter by IP Address Range or Port Range.
IP Address Range
To set up a filter using IP addresses, enter the range of IP addresses you wish to filter in the Start and End fields. Users who have filtered IP addresses will not be able to access the Internet at all. If you only want to filter one IP address instead of a range of IP addresses, enter the same value into both fields. For instance, if you wish to filter the PC with the IP address of 192.168.0.5, enter 5 into both fields on one line: 192.168.0.5 ~ 192.168.0.5.
Port Range
To filter users by network port number, select the protocol you want to filter, TCP, UDP, or Both, in the Protocol
When finished making your changes on this tab, click the Save Settings but- ton to save these changes, or click the Cancel Changes button to undo your changes.
42 | 43 |