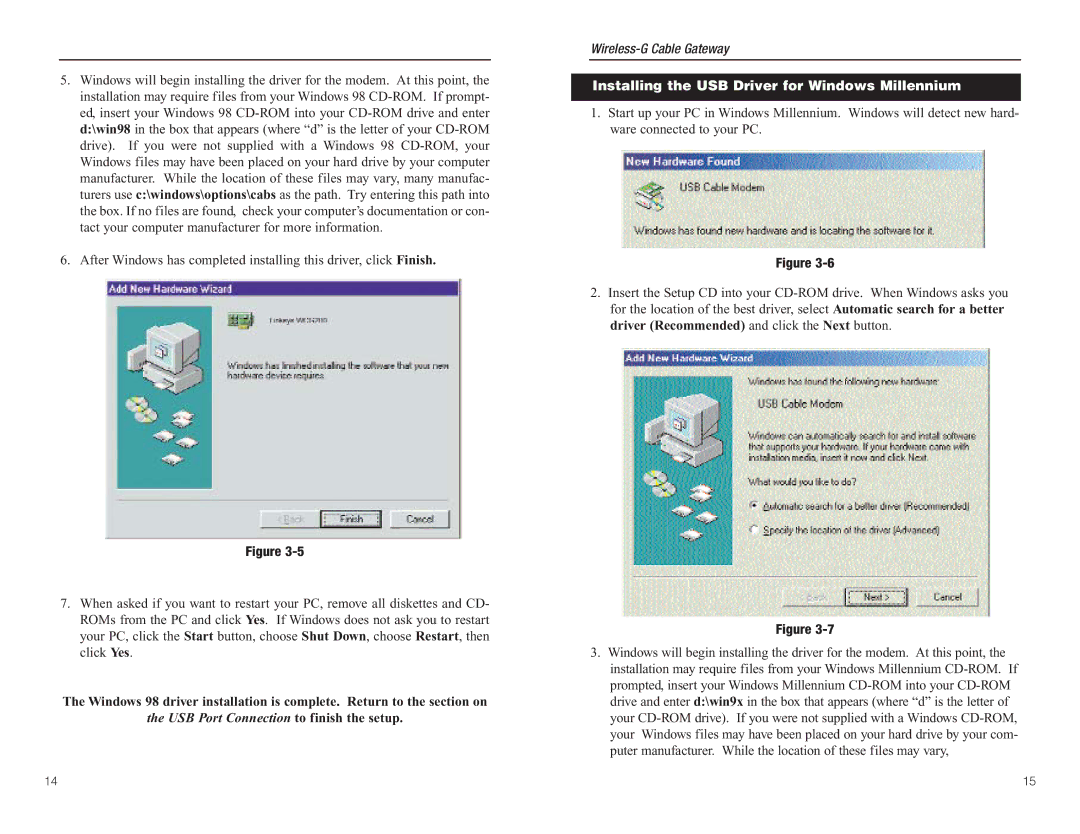5.Windows will begin installing the driver for the modem. At this point, the installation may require files from your Windows 98 CD-ROM. If prompt- ed, insert your Windows 98 CD-ROM into your CD-ROM drive and enter d:\win98 in the box that appears (where “d” is the letter of your CD-ROM drive). If you were not supplied with a Windows 98 CD-ROM, your Windows files may have been placed on your hard drive by your computer manufacturer. While the location of these files may vary, many manufac- turers use c:\windows\options\cabs as the path. Try entering this path into the box. If no files are found, check your computer’s documentation or con- tact your computer manufacturer for more information.
6.After Windows has completed installing this driver, click Finish.
Figure 3-5
7.When asked if you want to restart your PC, remove all diskettes and CD- ROMs from the PC and click Yes. If Windows does not ask you to restart your PC, click the Start button, choose Shut Down, choose Restart, then click Yes.
The Windows 98 driver installation is complete. Return to the section on
the USB Port Connection to finish the setup.
Wireless-G Cable Gateway
Installing the USB Driver for Windows Millennium
1.Start up your PC in Windows Millennium. Windows will detect new hard- ware connected to your PC.
Figure 3-6
2.Insert the Setup CD into your CD-ROM drive. When Windows asks you for the location of the best driver, select Automatic search for a better driver (Recommended) and click the Next button.
Figure 3-7
3.Windows will begin installing the driver for the modem. At this point, the installation may require files from your Windows Millennium CD-ROM. If prompted, insert your Windows Millennium CD-ROM into your CD-ROM drive and enter d:\win9x in the box that appears (where “d” is the letter of your CD-ROM drive). If you were not supplied with a Windows CD-ROM, your Windows files may have been placed on your hard drive by your com- puter manufacturer. While the location of these files may vary,