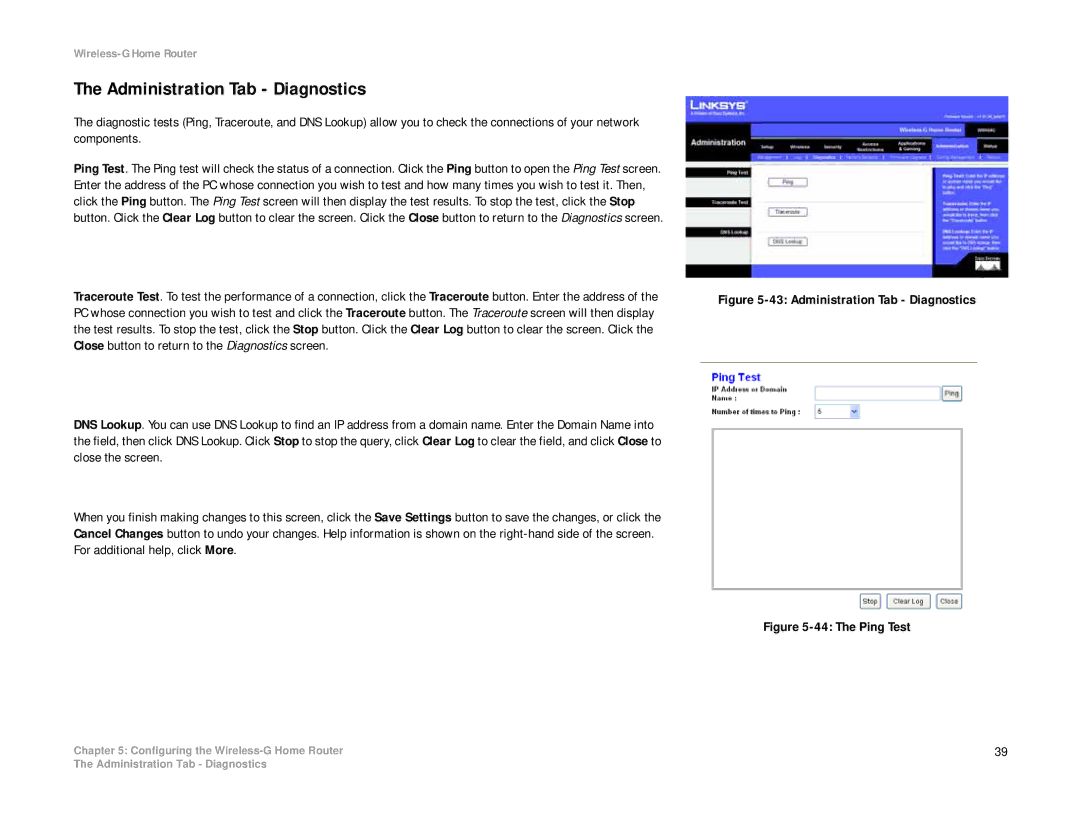Wireless-G Home Router
The Administration Tab - Diagnostics
The diagnostic tests (Ping, Traceroute, and DNS Lookup) allow you to check the connections of your network components.
Ping Test. The Ping test will check the status of a connection. Click the Ping button to open the Ping Test screen. Enter the address of the PC whose connection you wish to test and how many times you wish to test it. Then, click the Ping button. The Ping Test screen will then display the test results. To stop the test, click the Stop button. Click the Clear Log button to clear the screen. Click the Close button to return to the Diagnostics screen.
Traceroute Test. To test the performance of a connection, click the Traceroute button. Enter the address of the | Figure |
PC whose connection you wish to test and click the Traceroute button. The Traceroute screen will then display |
|
the test results. To stop the test, click the Stop button. Click the Clear Log button to clear the screen. Click the |
|
Close button to return to the Diagnostics screen. |
|
DNS Lookup. You can use DNS Lookup to find an IP address from a domain name. Enter the Domain Name into the field, then click DNS Lookup. Click Stop to stop the query, click Clear Log to clear the field, and click Close to close the screen.
When you finish making changes to this screen, click the Save Settings button to save the changes, or click the
Cancel Changes button to undo your changes. Help information is shown on the
For additional help, click More.
Figure 5-44: The Ping Test
Chapter 5: Configuring the | 39 |
The Administration Tab - Diagnostics