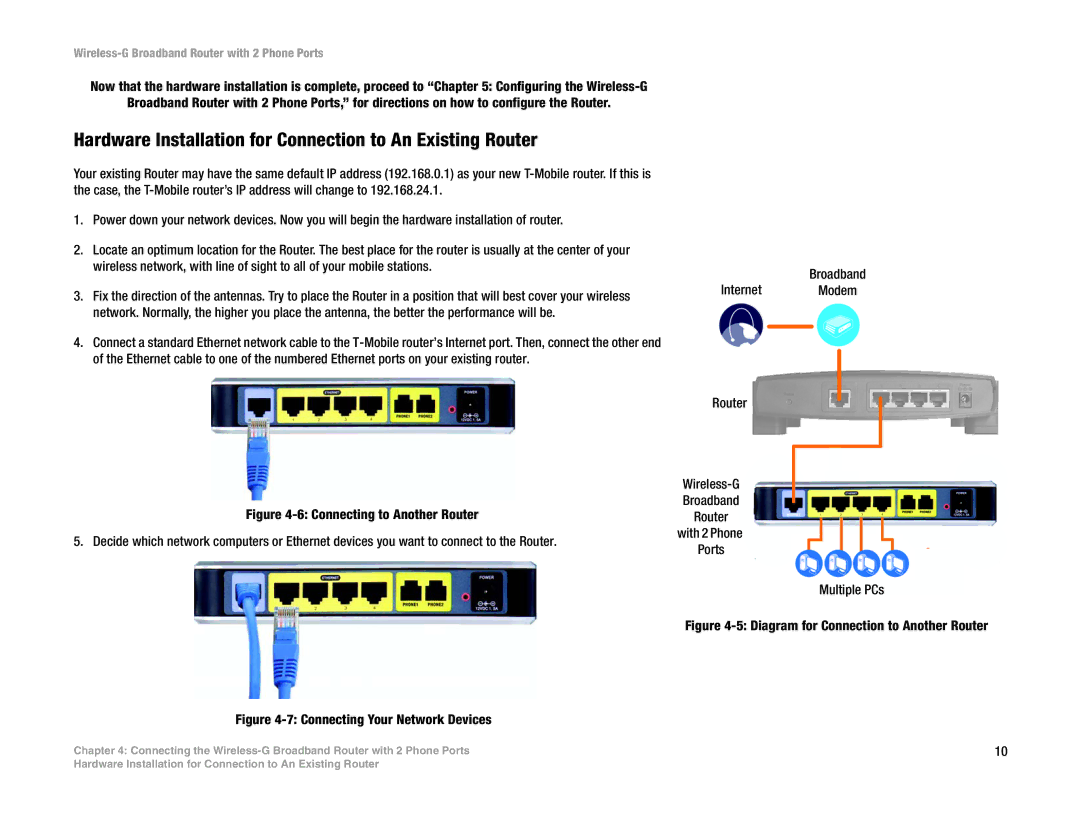Wireless-G Broadband Router with 2 Phone Ports
Now that the hardware installation is complete, proceed to “Chapter 5: Configuring the
Broadband Router with 2 Phone Ports,” for directions on how to configure the Router.
Hardware Installation for Connection to An Existing Router
Your existing Router may have the same default IP address (192.168.0.1) as your new
1. | Power down your network devices. Now you will begin the hardware installation of router. |
|
|
2. | Locate an optimum location for the Router. The best place for the router is usually at the center of your |
|
|
| wireless network, with line of sight to all of your mobile stations. |
| Broadband |
|
| Internet | |
3. | Fix the direction of the antennas. Try to place the Router in a position that will best cover your wireless | Modem | |
|
|
network. Normally, the higher you place the antenna, the better the performance will be.
4.Connect a standard Ethernet network cable to the
Figure 4-6: Connecting to Another Router
5. Decide which network computers or Ethernet devices you want to connect to the Router.
Figure 4-7: Connecting Your Network Devices
Router
Multiple PCs
Figure 4-5: Diagram for Connection to Another Router
Chapter 4: Connecting the | 10 |
Hardware Installation for Connection to An Existing Router