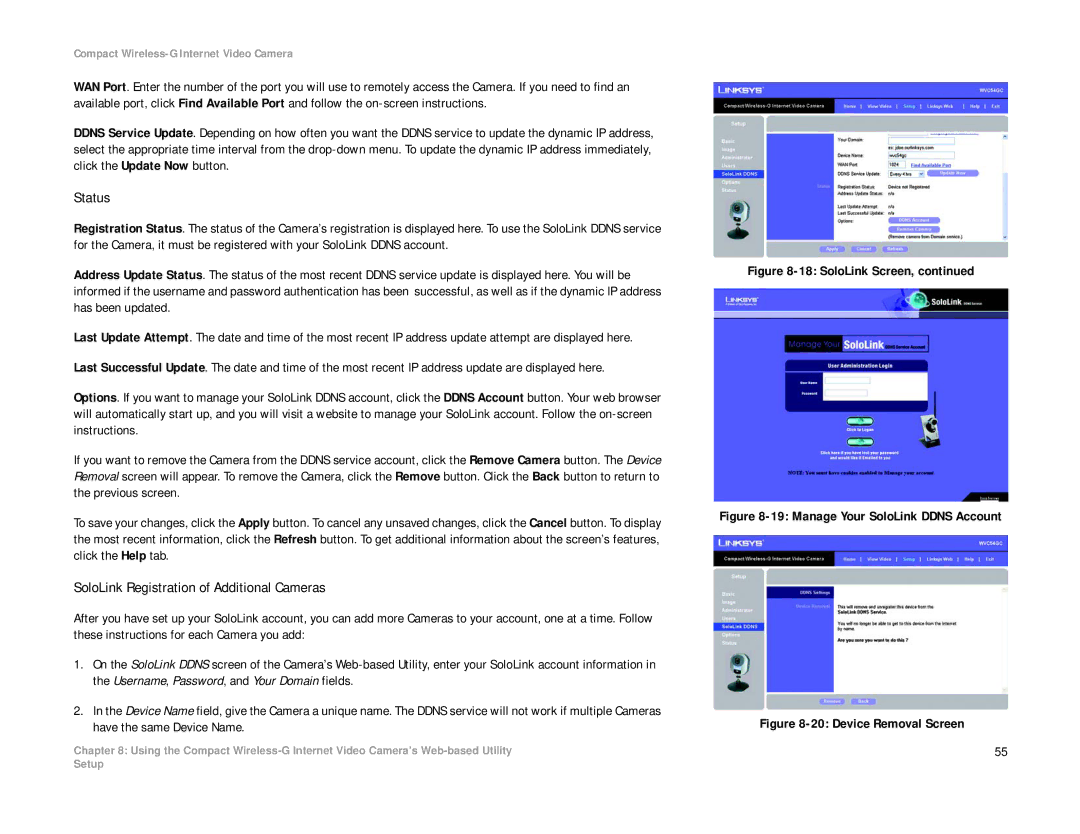Compact Wireless-G Internet Video Camera
WAN Port. Enter the number of the port you will use to remotely access the Camera. If you need to find an available port, click Find Available Port and follow the
DDNS Service Update. Depending on how often you want the DDNS service to update the dynamic IP address, select the appropriate time interval from the
Status
Registration Status. The status of the Camera’s registration is displayed here. To use the SoloLink DDNS service for the Camera, it must be registered with your SoloLink DDNS account.
Address Update Status. The status of the most recent DDNS service update is displayed here. You will be informed if the username and password authentication has been successful, as well as if the dynamic IP address has been updated.
Last Update Attempt. The date and time of the most recent IP address update attempt are displayed here.
Last Successful Update. The date and time of the most recent IP address update are displayed here.
Options. If you want to manage your SoloLink DDNS account, click the DDNS Account button. Your web browser will automatically start up, and you will visit a website to manage your SoloLink account. Follow the
If you want to remove the Camera from the DDNS service account, click the Remove Camera button. The Device Removal screen will appear. To remove the Camera, click the Remove button. Click the Back button to return to the previous screen.
To save your changes, click the Apply button. To cancel any unsaved changes, click the Cancel button. To display the most recent information, click the Refresh button. To get additional information about the screen’s features, click the Help tab.
SoloLink Registration of Additional Cameras
After you have set up your SoloLink account, you can add more Cameras to your account, one at a time. Follow these instructions for each Camera you add:
1.On the SoloLink DDNS screen of the Camera’s
2.In the Device Name field, give the Camera a unique name. The DDNS service will not work if multiple Cameras have the same Device Name.
Chapter 8: Using the Compact
Figure 8-18: SoloLink Screen, continued
Figure 8-19: Manage Your SoloLink DDNS Account
Figure 8-20: Device Removal Screen
55
Setup