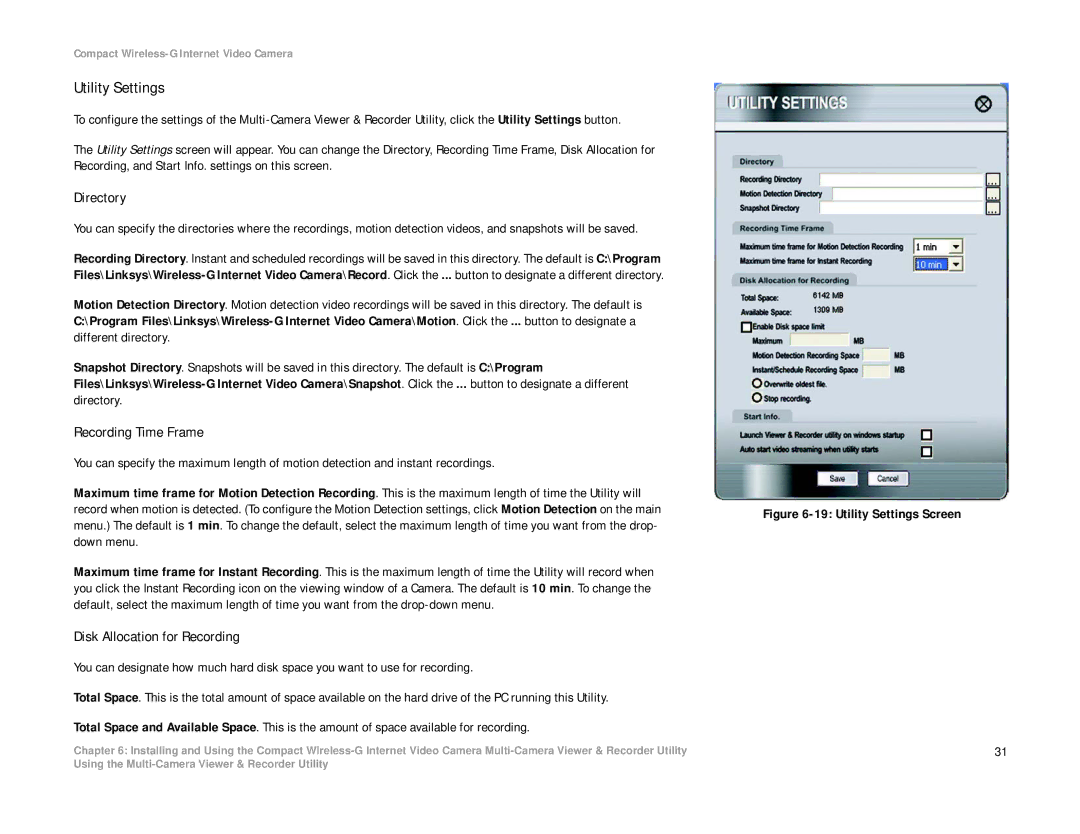Compact Wireless-G Internet Video Camera
Utility Settings
To configure the settings of the
The Utility Settings screen will appear. You can change the Directory, Recording Time Frame, Disk Allocation for Recording, and Start Info. settings on this screen.
Directory
You can specify the directories where the recordings, motion detection videos, and snapshots will be saved.
Recording Directory. Instant and scheduled recordings will be saved in this directory. The default is C:\Program
Motion Detection Directory. Motion detection video recordings will be saved in this directory. The default is C:\Program
Snapshot Directory. Snapshots will be saved in this directory. The default is C:\Program
Recording Time Frame
You can specify the maximum length of motion detection and instant recordings.
Maximum time frame for Motion Detection Recording. This is the maximum length of time the Utility will record when motion is detected. (To configure the Motion Detection settings, click Motion Detection on the main menu.) The default is 1 min. To change the default, select the maximum length of time you want from the drop- down menu.
Maximum time frame for Instant Recording. This is the maximum length of time the Utility will record when you click the Instant Recording icon on the viewing window of a Camera. The default is 10 min. To change the default, select the maximum length of time you want from the
Disk Allocation for Recording
You can designate how much hard disk space you want to use for recording.
Total Space. This is the total amount of space available on the hard drive of the PC running this Utility.
Total Space and Available Space. This is the amount of space available for recording.
Chapter 6: Installing and Using the Compact
Figure 6-19: Utility Settings Screen
31
Using the