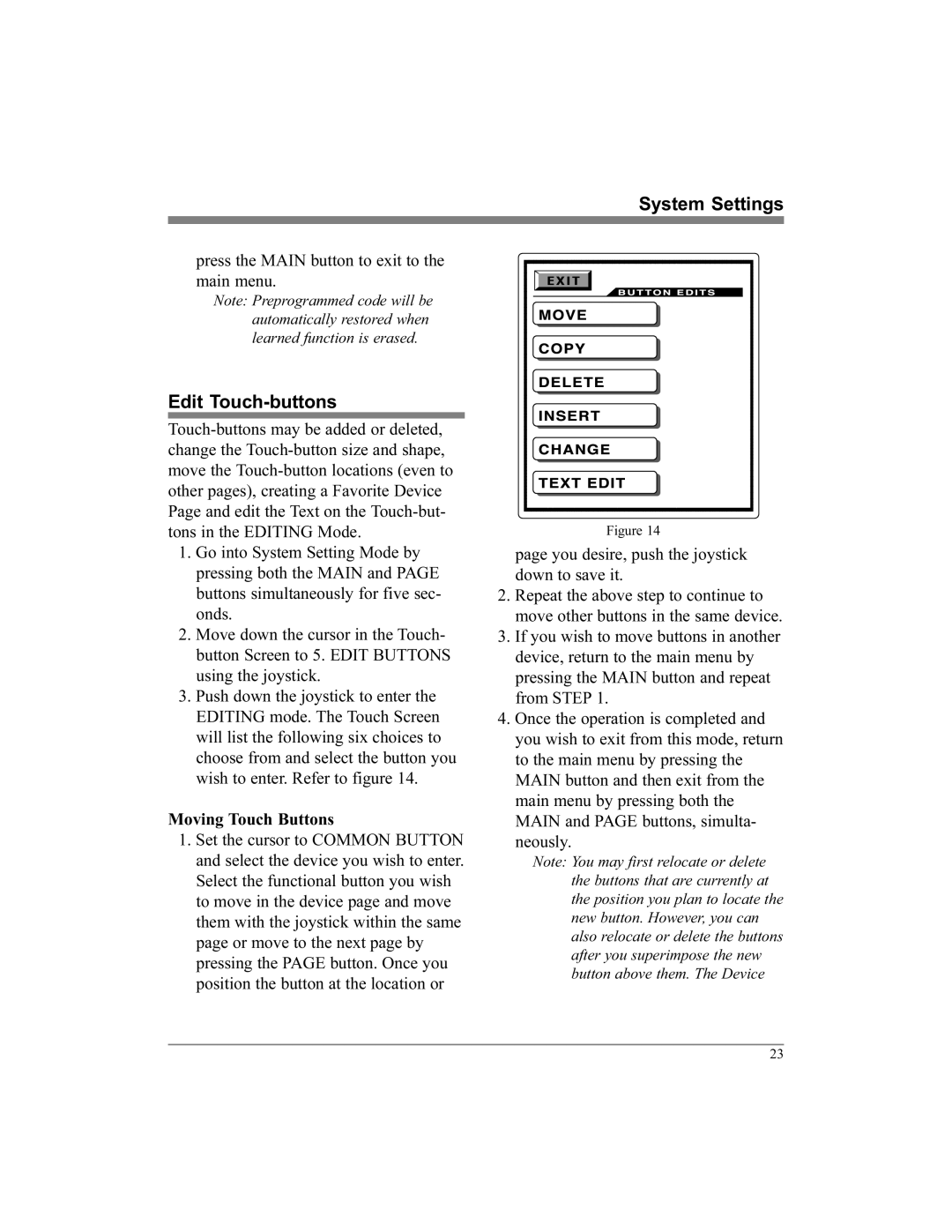System Settings
press the MAIN button to exit to the main menu.
Note: Preprogrammed code will be automatically restored when learned function is erased.
Edit Touch-buttons
1.Go into System Setting Mode by pressing both the MAIN and PAGE buttons simultaneously for five sec- onds.
2.Move down the cursor in the Touch- button Screen to 5. EDIT BUTTONS using the joystick.
3.Push down the joystick to enter the EDITING mode. The Touch Screen will list the following six choices to choose from and select the button you wish to enter. Refer to figure 14.
Moving Touch Buttons
1.Set the cursor to COMMON BUTTON and select the device you wish to enter. Select the functional button you wish to move in the device page and move them with the joystick within the same page or move to the next page by pressing the PAGE button. Once you position the button at the location or
Figure 14
page you desire, push the joystick down to save it.
2.Repeat the above step to continue to move other buttons in the same device.
3.If you wish to move buttons in another device, return to the main menu by pressing the MAIN button and repeat from STEP 1.
4.Once the operation is completed and you wish to exit from this mode, return to the main menu by pressing the MAIN button and then exit from the main menu by pressing both the MAIN and PAGE buttons, simulta- neously.
Note: You may first relocate or delete the buttons that are currently at the position you plan to locate the new button. However, you can also relocate or delete the buttons after you superimpose the new button above them. The Device
23