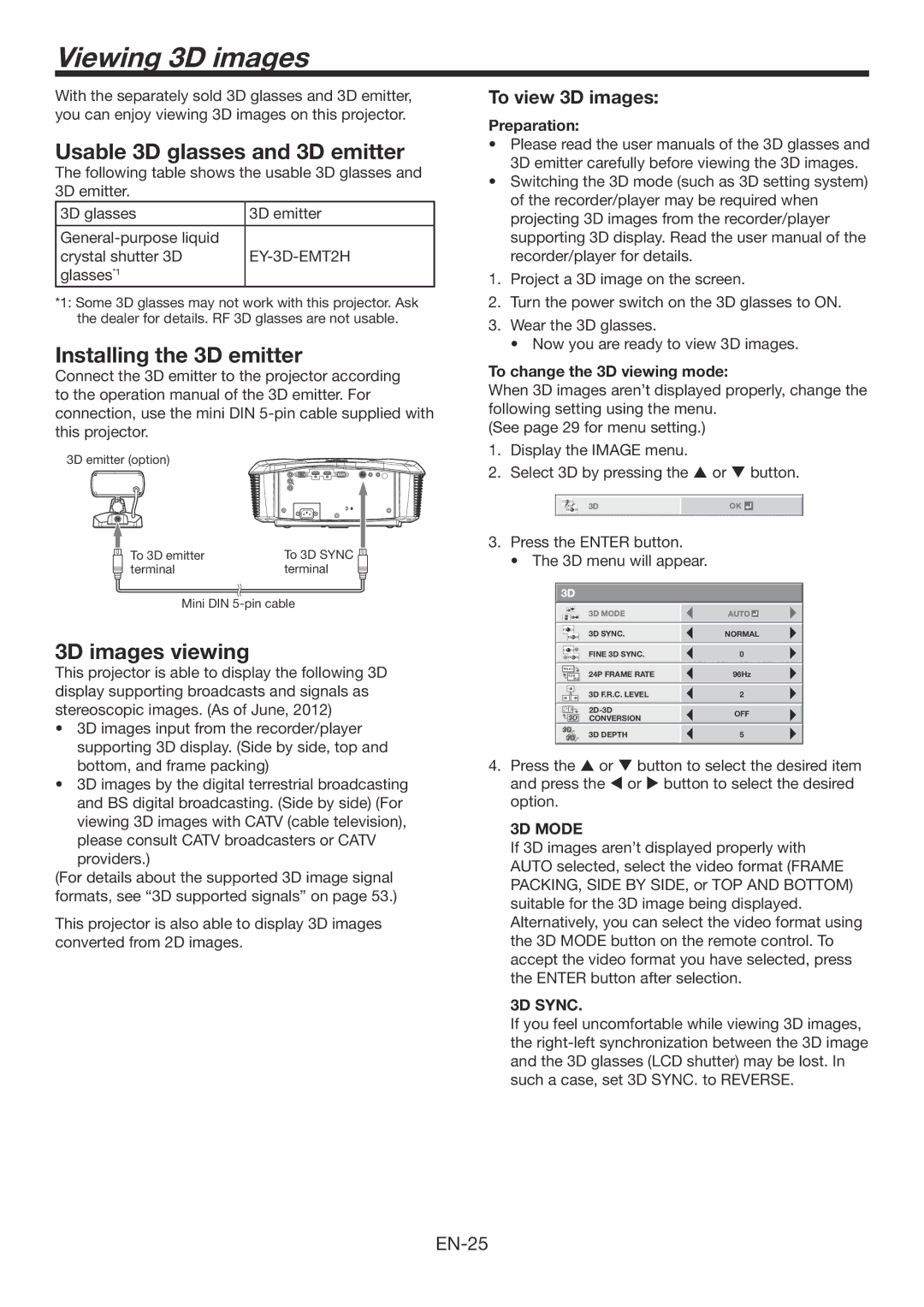Viewing 3D images
With the separately sold 3D glasses and 3D emitter, you can enjoy viewing 3D images on this projector.
Usable 3D glasses and 3D emitter
The following table shows the usable 3D glasses and 3D emitter.
3D glasses | 3D emitter |
|
|
| |
crystal shutter 3D |
|
glasses*1 |
|
|
|
*1: Some 3D glasses may not work with this projector. Ask the dealer for details. RF 3D glasses are not usable.
Installing the 3D emitter
Connect the 3D emitter to the projector according to the operation manual of the 3D emitter. For connection, use the mini DIN
3D emitter (option)
To 3D emitter | To 3D SYNC |
terminal | terminal |
Mini DIN
3D images viewing
This projector is able to display the following 3D display supporting broadcasts and signals as stereoscopic images. (As of June, 2012)
•3D images input from the recorder/player supporting 3D display. (Side by side, top and bottom, and frame packing)
•3D images by the digital terrestrial broadcasting and BS digital broadcasting. (Side by side) (For viewing 3D images with CATV (cable television), please consult CATV broadcasters or CATV providers.)
(For details about the supported 3D image signal formats, see “3D supported signals” on page 53.)
This projector is also able to display 3D images converted from 2D images.
To view 3D images:
Preparation:
•Please read the user manuals of the 3D glasses and
3D emitter carefully before viewing the 3D images.
•Switching the 3D mode (such as 3D setting system) of the recorder/player may be required when projecting 3D images from the recorder/player supporting 3D display. Read the user manual of the recorder/player for details.
1.Project a 3D image on the screen.
2.Turn the power switch on the 3D glasses to ON.
3.Wear the 3D glasses.
• Now you are ready to view 3D images.
To change the 3D viewing mode:
When 3D images aren’t displayed properly, change the following setting using the menu.
(See page 29 for menu setting.)
1.Display the IMAGE menu.
2.Select 3D by pressing the p or q button.
|
|
|
|
3D | OK |
|
|
|
|
|
|
3.Press the ENTER button.
• The 3D menu will appear.
3D
3D MODE | AUTO |
|
|
|
|
|
|
|
|
|
|
3D SYNC. | NORMAL | ||
|
|
|
|
FINE 3D SYNC. | 0 |
|
|
|
|
|
|
24P FRAME RATE | 96Hz | ||
|
|
|
|
3D F.R.C. LEVEL | 2 |
|
|
|
|
|
|
OFF | |||
CONVERSION | |||
|
|
|
|
3D DEPTH | 5 |
|
|
|
|
|
|
4.Press the p or q button to select the desired item and press the t or u button to select the desired option.
3D MODE
If 3D images aren’t displayed properly with AUTO selected, select the video format (FRAME PACKING, SIDE BY SIDE, or TOP AND BOTTOM) suitable for the 3D image being displayed. Alternatively, you can select the video format using the 3D MODE button on the remote control. To accept the video format you have selected, press the ENTER button after selection.
3D SYNC.
If you feel uncomfortable while viewing 3D images, the