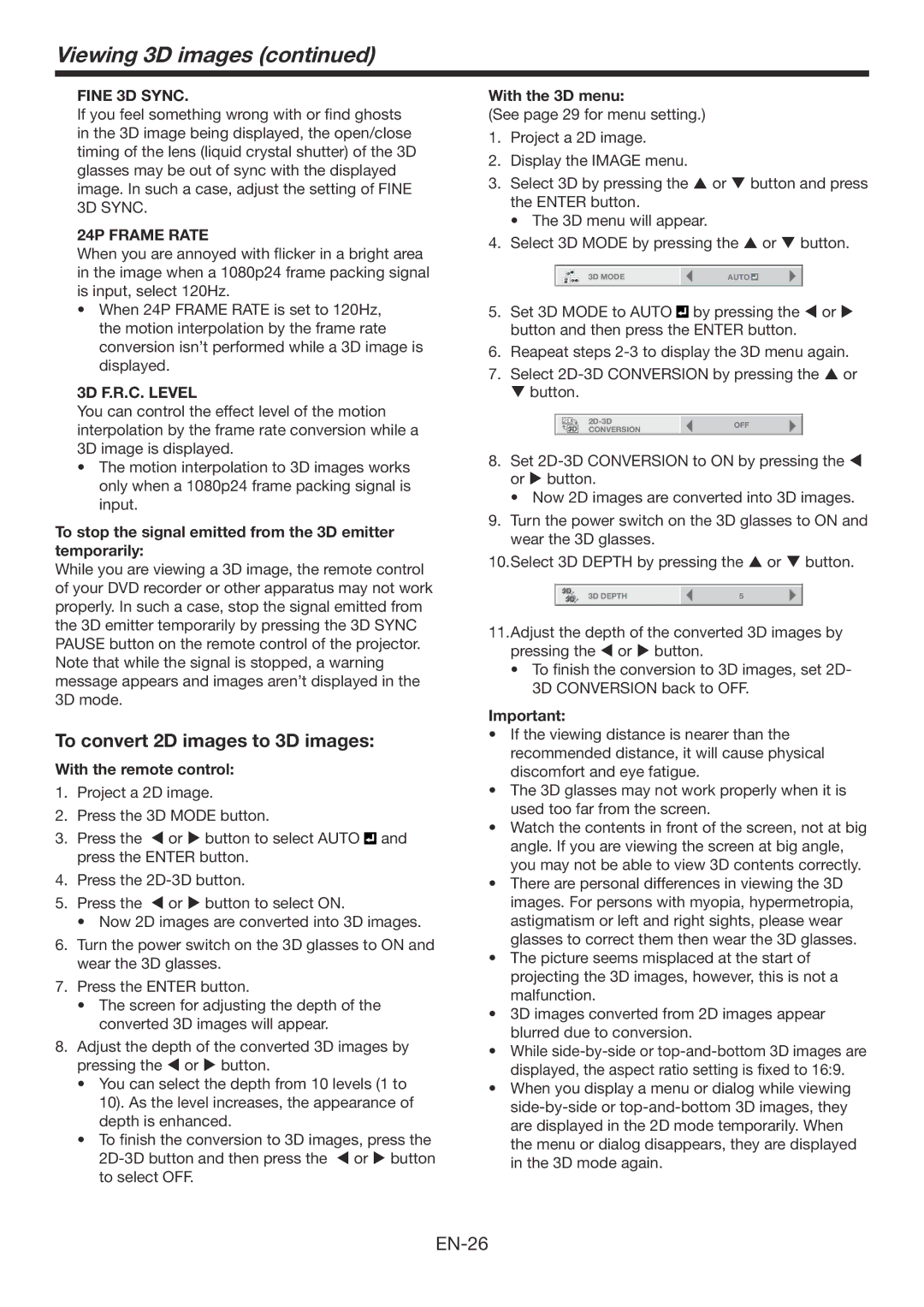Viewing 3D images (continued)
FINE 3D SYNC.
If you feel something wrong with or find ghosts in the 3D image being displayed, the open/close timing of the lens (liquid crystal shutter) of the 3D glasses may be out of sync with the displayed image. In such a case, adjust the setting of FINE 3D SYNC.
24P FRAME RATE
When you are annoyed with flicker in a bright area in the image when a 1080p24 frame packing signal is input, select 120Hz.
•When 24P FRAME RATE is set to 120Hz, the motion interpolation by the frame rate conversion isn’t performed while a 3D image is displayed.
3D F.R.C. LEVEL
You can control the effect level of the motion interpolation by the frame rate conversion while a 3D image is displayed.
•The motion interpolation to 3D images works only when a 1080p24 frame packing signal is input.
To stop the signal emitted from the 3D emitter temporarily:
While you are viewing a 3D image, the remote control of your DVD recorder or other apparatus may not work properly. In such a case, stop the signal emitted from the 3D emitter temporarily by pressing the 3D SYNC PAUSE button on the remote control of the projector. Note that while the signal is stopped, a warning message appears and images aren’t displayed in the 3D mode.
To convert 2D images to 3D images:
With the remote control:
1.Project a 2D image.
2.Press the 3D MODE button.
3.Press the t or u button to select AUTO![]() and press the ENTER button.
and press the ENTER button.
4.Press the
5.Press the t or u button to select ON.
•Now 2D images are converted into 3D images.
6.Turn the power switch on the 3D glasses to ON and wear the 3D glasses.
7.Press the ENTER button.
•The screen for adjusting the depth of the converted 3D images will appear.
8.Adjust the depth of the converted 3D images by pressing the t or u button.
•You can select the depth from 10 levels (1 to
10). As the level increases, the appearance of depth is enhanced.
•To finish the conversion to 3D images, press the
With the 3D menu:
(See page 29 for menu setting.)
1.Project a 2D image.
2.Display the IMAGE menu.
3.Select 3D by pressing the p or q button and press the ENTER button.
• The 3D menu will appear.
4.Select 3D MODE by pressing the p or q button.
|
|
|
|
|
|
|
|
3D MODE | AUTO |
|
|
| |||
|
|
|
|
|
|
|
|
5.Set 3D MODE to AUTO ![]() by pressing the t or u button and then press the ENTER button.
by pressing the t or u button and then press the ENTER button.
6.Reapeat steps
7.Select
|
|
OFF | |
CONVERSION | |
|
|
8.Set
• Now 2D images are converted into 3D images.
9.Turn the power switch on the 3D glasses to ON and wear the 3D glasses.
10.Select 3D DEPTH by pressing the p or q button.
CONVERSION |
|
3D DEPTH | 5 |
11.Adjust the depth of the converted 3D images by pressing the t or u button.
•To finish the conversion to 3D images, set 2D-
3D CONVERSION back to OFF.
Important:
•If the viewing distance is nearer than the recommended distance, it will cause physical discomfort and eye fatigue.
•The 3D glasses may not work properly when it is used too far from the screen.
•Watch the contents in front of the screen, not at big angle. If you are viewing the screen at big angle, you may not be able to view 3D contents correctly.
•There are personal differences in viewing the 3D images. For persons with myopia, hypermetropia, astigmatism or left and right sights, please wear glasses to correct them then wear the 3D glasses.
•The picture seems misplaced at the start of projecting the 3D images, however, this is not a malfunction.
•3D images converted from 2D images appear blurred due to conversion.
•While
•When you display a menu or dialog while viewing