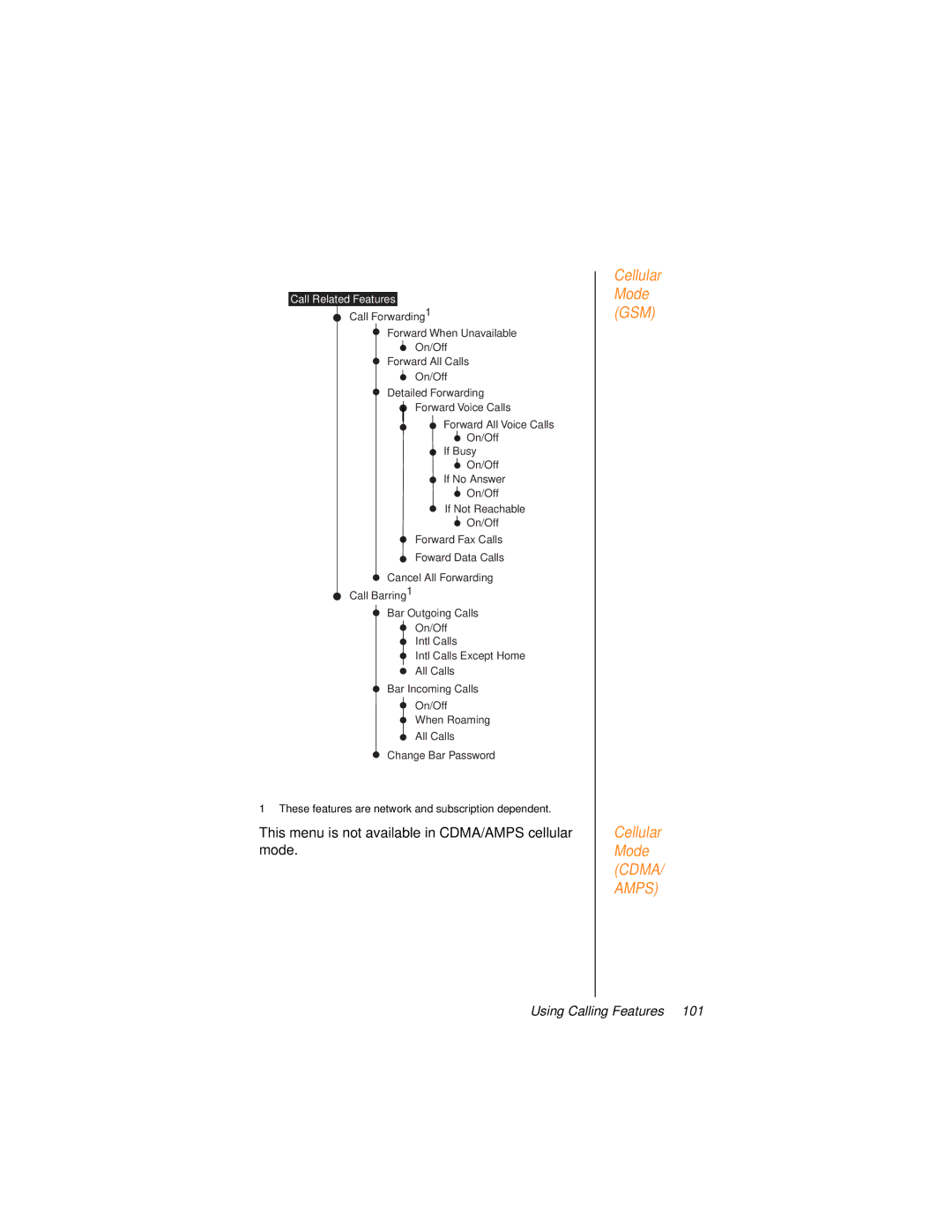0 0 P O RTA B L E T E L E P H O N E E R ’ S G U I D E
Portable Quick Reference
Page
Options Menu Quick Reference
Welcome
Motorola, Inc
Contents
Forward Calls When Unavailable
Customizing Phone Features
Page
Safety Information
Exposure to Radio Frequency Signals
Antenna Care
Phone Operation
Batteries Driving
Electronic Devices
Posted Facilities
Blasting Areas
Aircraft
Potentially Explosive Atmospheres
For Vehicles Equipped with an Air Bag
What You’ll Learn
Overview
Understanding the Guide
Guide Overview
Chapter Description
What’s in the Guide?
Display
Phone Overview
Special Keys
Volume Keys
SIM Card Eject
Satellite Antenna
Accessory Connector
Cellular Cassette Connector
Satellite Antenna Lock Release Button
Keypad Cover
Indicators
Current State of Service Light
If the LED is Then in satellite mode
Indicator Description
Display Indicators
+ Quick Access Menu Icons allow you to easily
Original Satellite Series Accessories
AC Travel Charger with International Plug Kit
Desktop Charger
Solar Charger
Auto Accessory Adapter
StarTAC Adapter
Batteries
Carry Accessories
Portable Auxiliary Antenna
Antenna Adapter
Portable Dock
Cellular Cassettes
Getting Started
Attaching the Satellite Antenna
Attach the Antenna
Remove the Antenna
What Is a SIM Card?
GSM SIM Card Capability
SIM Card Protection
Insert the SIM Card
Installing the SIM Card
Remove the SIM Card
Tip Make
Removing the Battery Covers
Remove the Battery Safety Cover
Attach the Battery Safety Cover
Installing the Battery
Insert the Battery
Tip
Getting Started
Remove the Battery
Getting Started
Charging the Battery
Insert a spare battery in the rear pocket, if desired
With the Desktop Charger
With the Internal Charger
Checking the Battery
Low Battery Warning
+ Check Battery Power Status
Message Description
Press and hold Cto exit
Battery Information
For Maximum Battery Life
To Dispose of Batteries
Insert the Cellular Cassette
Installing the Cellular Cassette
Remove the Cellular Cassette
Using Your Phone
GSM CDMA/AMPS
Using Your Phone Feature Overview
Powering Up the Phone
Turn the Power On and Off
Power-On Messages
Standby
Holding the Phone
Dial a Number
Placing Calls
International Dialing
+ Automatic Redial
Press and hold
Redial Last Number Called
Ending a Call
Dial Special Characters
Dial a Number With Pauses
Make an Emergency Call
Dial a Number from the Phone Book
+ Call a Number in a Message
Dial 1 1
What’s My SIM Card Phone Number?
Receive a Phone Call
Receiving Calls
Press O or any digit key 1-9,*or
Tip See
Personal Mailbox
+ Unanswered Calls
Decrease the volume by pressing the lower volume key
Adjusting Earpiece Volume
Adjusting Ringer Volume
Using In-Call Features
Feature
In-Call Feature Overview
+ Muting a Call
Using Call Waiting
If you want to Then Press O
Press C
Enter the access code for the feature you
If you want to Then
Placing a Call on Hold
Dial the number as usual,
Close the flip cover
You may see one of these messages
GSM
Sending a Flash
Using the Menus
Navigate the Options Menus
Using the Options Menus
Menu
Press and hold C to exit
How the Phone Responds
Display Icons Chart
+ Customize the Options Menu
If your phone asks... Then
+ Activate the Feature Directly
+ Using the Quick Access Menu
+ Scroll to the Feature
Press E
+ Customize the Quick Access Menu
+ Default Quick Access Settings
Vibrate On/Off activates or
Read Messages displays
Using The In-Call Menu
In-Call Menu Features
Entering the In-Call Menu
Managing the Phone Book
Entering the Phone Book Menu
Phone Book Feature Overview
Book
What’s on the Phone Book Menu?
Phone Book
Which numbers do I call most?
Organizing Your Phone Book
SIM Card
Memory
Which numbers do I need to keep secure?
When do I use these numbers?
3Getting to Personal Numbers
Storing Names and Numbers
Add an Entry
Follow the steps in 1-2-3 Getting to
Enter the phone number you want to store
Use the Dedicated Keys
Entering Names
Enter Characters
Correct an Entry
Available Characters
Use this chart as a guide for producing characters
Enter Pauses in Numbers
Using Pauses in Numbers
Dial Numbers With Pauses
Use a Stored Prefix
+ Using Phone Number Prefixes
Change a Similar Entry
Tip Try
Find an Entry by Name
Recalling Entries
Enter the location number, and then press
Find an Entry by Location
Call a Selected Entry
Calling, Modifying, or Erasing an Entry
Modify a Name or Number
Erase a Name and Number
Press O. You will see XXX Unused
+ Checking Phone Book Capacity
+ Preventing Access to the Phone Book
Getting to Fixed Dialing
+ Restricting Phone Use
+ Activate Fixed Dialing
Tip You
+ Add an Entry
Enter the number, and then press O. You
Enter a location number, and then press
+ Erase an Entry
+ Edit an Entry
+ View Your Fixed Dial List
Viewing the Last Ten Numbers Dialed
Getting to Phone Book Features
View Your SIM Phone Numbers
Viewing and Modifying Phone Numbers
+ Modify Your Phone Numbers
Set Up One-Touch Dialing
+ One-Touch Dialing
Use One-Touch Dialing
Using Calling Features
Entering the Call Related Features Menu
Call Related Features Overview
Call Related Features
What’s on the Call Related Features Menu?
Cellular Mode GSM Mode CDMA/ Amps
3Getting to Call Forwarding
Forward Calls When Unavailable
Enter the access code for the feature you
Forward All Your Calls
Cellular Mode GSM Mode CDMA/ Amps
Detailed Call Forwarding
Voice Calls
Tip For
Cellular Mode GSM Mode CDMA/ Amps
Fax and Data Calls
Cancel All Forwarding
2Getting to Call Related Features
+ Showing the Battery Meter
+ Showing Signal Strength
Follow the steps in the 1-2 Getting to Call
+ Deactivating Pending Call Drop Signal
+ Activating Call Waiting
3Getting to Call Barring
Restricting Calls with Call Barring
Bar Outgoing Calls
Tip Your
Cellular Mode GSM
Bar Incoming Calls
Cellular Mode GSM
Enter bar password, and then press O
Change Bar Password
Using Message Services
Entering the Messages Menu
Messages Services Feature Overview
Messages Menu
What’s on the Messages Menu?
Received Messages Go to Next Message Delete Message
+ Checking Your Voicemail
Getting to Message Features
Follow the steps in 1-2 Getting to
+ Storing Your Voicemail Number
How Your Phone Notifies You Messages
Managing Your Messages
How Messages Are Stored
An alert sounds and/or the phone vibrates
What Messages Contain
Accessing Messages
Accessing Your Messages
Read a New Message
Delete Messages
Read a Stored Message
+ Return a Call
Go to the Next Message
Customizing Phone Features
Entering the Phone Setup Menu
Phone Setup Feature Overview
Phone Setup
What’s on the Phone Setup Menu?
This menu is not available in GSM cellular mode
2Getting to Phone Setup
Adjusting the Ringer Volume
+ Setting the Phone to Ring or Vibrate
+ Setting the Ringer Tone
+ Setting the Keypad Tones
Getting to Phone Lock
Locking and Unlocking Your Phone
+ Lock the Phone Automatically
+ Lock the Phone Instantly
+ Change the Unlock Code
Unlock the Phone
3Getting to Require SIM Card PIN
Protecting the SIM Card
+ Activate and Deactivate the SIM Card PIN
Follow the steps in 1-2-3 Getting to Require SIM Card PIN
Unblock the PIN Code
+ Change the SIM PIN Code
Enter the current PIN code, and then press
Enter a new PIN code, and then press O
+ Change the SIM PIN2 Code
Managing Other Security Settings
+ Change the Security Code
+ Unblock the PIN2 Code
+ View the Time and Date
+ Managing Time and Date Settings
+ Set the Time Format
+ Change the Time Displayed
+ Set the Time and Date
+ Activating Extended Menus
+ Selecting the Display Language
+ Managing Your Phone’s Settings
+ Review the Phone’s Settings
3Getting to Phone Status
Enter your six-digit security code. You will
+ Reset Options to Factory Defaults
Enter your six-digit security code.You will
+ Clear All Stored Information
Set Up the Emergency Number
Cellular Mode Settings
Setup an International Prefix
Select a System Scan Method
System Scan
System Scan Settings
Switching Phone Numbers
Accessing the Network
Entering the Network Menu
Network Feature Overview
What’s on the Network Menu?
Cellular Mode GSM Mode CDMA/ Amps
2Getting to Network Selection
+ Registering With the Satellite Network
Scan for Available Networks
Cellular Mode GSM Settings
Set Network Search Method
You can select one of the following methods
Find a New Network
Selecting a Mode
Entering the Mode Selection Menu
Mode Selection Feature Overview
All Modes
What’s on the Mode Selection Menu?
Selecting a Mode
Preferred or Automatic Modes
Always or Manual Modes
Selecting Satellite Mode
Getting to Mode Selection
Select Satellite Preferred Mode
Select Satellite Always Mode
Selecting Cellular Mode
Select Cellular Preferred Mode
Select Cellular Always Mode
+Timing Your Calls
Entering the Call Meters Menu
Call Meters Feature Overview
Call Meters
What’s on the Call Meters Menu?
+ Showing Call Timers
3Getting to Show Call Timers
+ Show the Time of the Last Call
+ Show Total Time for All Calls
+ Reset All Timers
+ Setting Audible Call Timers
3Getting to Audible Call Timers
+ Set the Single Alert Timer
+ Set the Repetitive Timer
2Getting to Call Meters
+ Showing the In-Call Timer
+ Show the Lifetime Timer
+ Customizing the Menu System
+ Move Menu Features
Find the feature you want to move
+ Personalizing the Options Menu
+ Activate/Deactivate Extended Menus
+ Access Hidden Features
+ Personalizing the Quick Access Menu
Add Entry to Phone stores entered
Phone Mute on or off mutes the phone
Menu Quick Reference
Phone Book Menu
Cellular Mode
Call Related Features Menu
Cellular Mode GSM Mode CDMA/ Amps
Messages Menu
Received Messages Go to Next Message Delete Message
Phone Setup Menu
GSM
Network Selection Menu
Cellular Mode GSM Mode CDMA/ Amps
Mode Selection and Call Meters Menus
Mode Selection Menu
Call Meters Menu
Problem Solution You can’t turn
Troubleshooting
You can’t make
Calls
You can’t access
Problem Solution
You can’t cancel
Call Barring Osymbol
Installed but
Battery won’t
Charge
Faster than
Mode
Glossary
Accessory connector port a
Dual Tone Multi-Frequency Tones The tones that your
Namps Narrow-Band AMPS. An analog technology
Status indicator See indicator
Index
212
GSM
214
215
216
217
218
Patent Information
220
Page
O d u c t s f o r E i r i d i u m s y s t e m