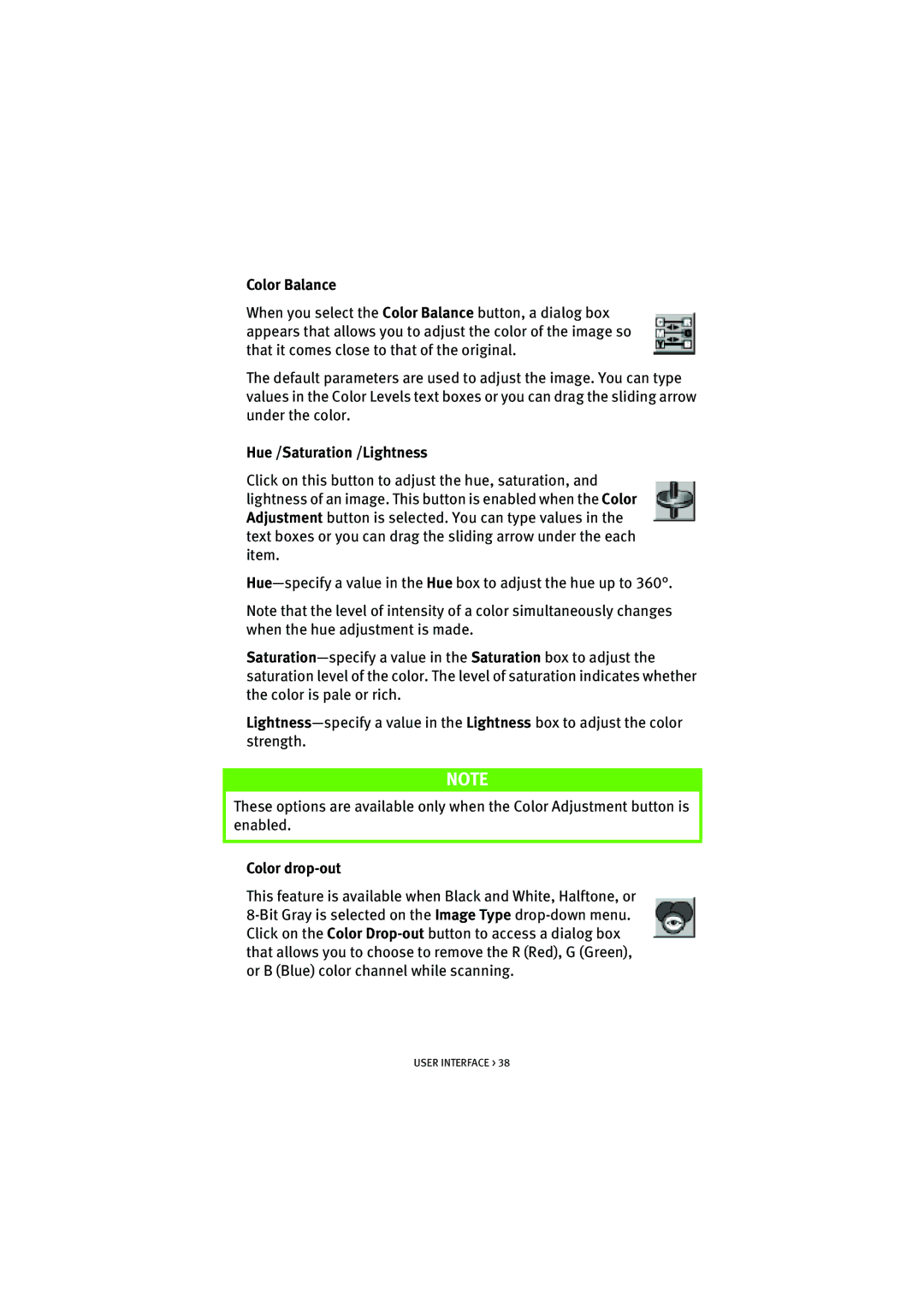Color Balance
When you select the Color Balance button, a dialog box appears that allows you to adjust the color of the image so that it comes close to that of the original.
The default parameters are used to adjust the image. You can type values in the Color Levels text boxes or you can drag the sliding arrow under the color.
Hue /Saturation /Lightness
Click on this button to adjust the hue, saturation, and lightness of an image. This button is enabled when the Color Adjustment button is selected. You can type values in the text boxes or you can drag the sliding arrow under the each item.
Note that the level of intensity of a color simultaneously changes when the hue adjustment is made.
NOTE
These options are available only when the Color Adjustment button is enabled.
Color drop-out
This feature is available when Black and White, Halftone, or
USER INTERFACE > 38