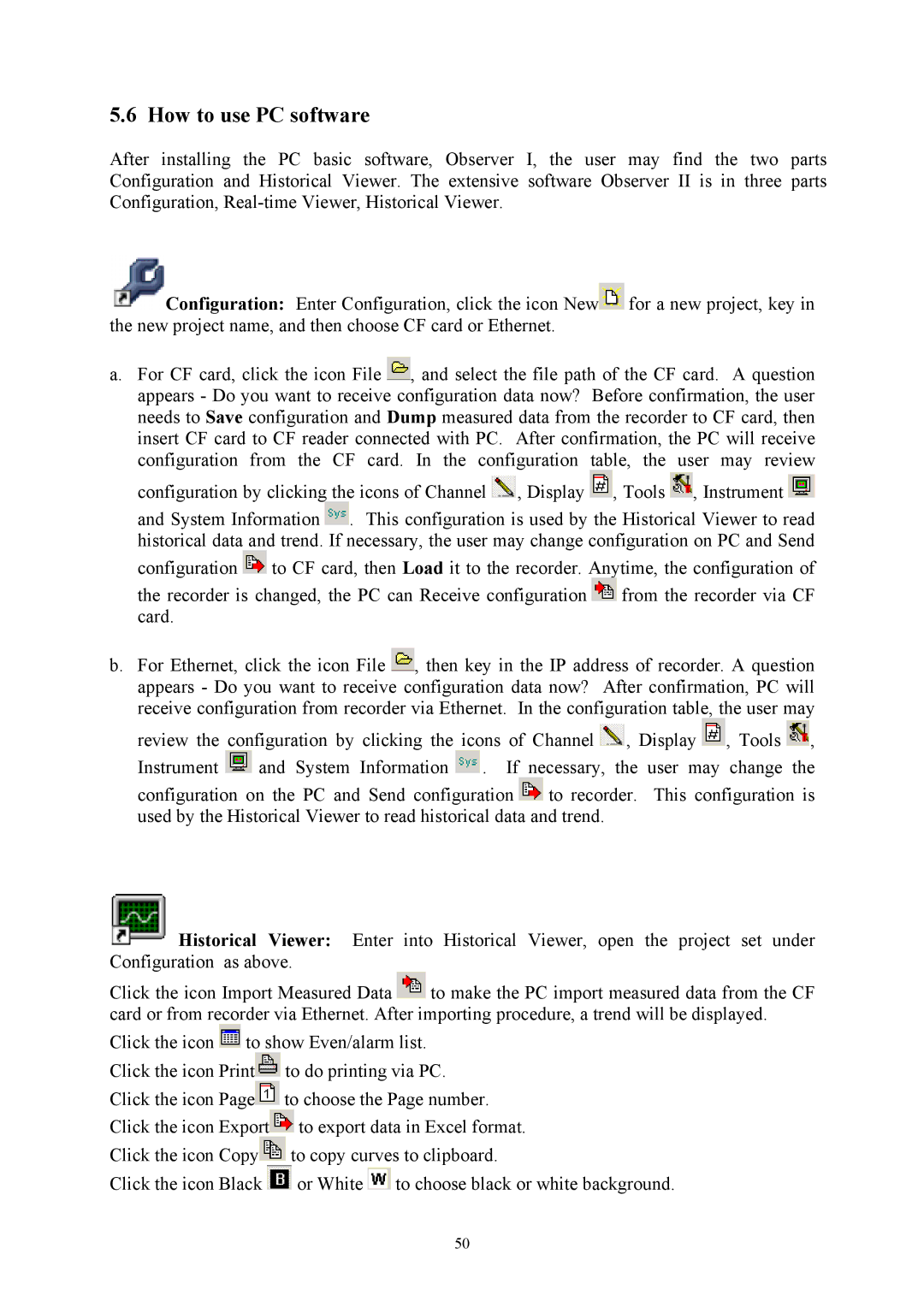5.6 How to use PC software
After installing the PC basic software, Observer I, the user may find the two parts Configuration and Historical Viewer. The extensive software Observer II is in three parts Configuration,
![]() Configuration: Enter Configuration, click the icon New
Configuration: Enter Configuration, click the icon New![]() for a new project, key in the new project name, and then choose CF card or Ethernet.
for a new project, key in the new project name, and then choose CF card or Ethernet.
a.For CF card, click the icon File ![]() , and select the file path of the CF card. A question appears - Do you want to receive configuration data now? Before confirmation, the user needs to Save configuration and Dump measured data from the recorder to CF card, then insert CF card to CF reader connected with PC. After confirmation, the PC will receive configuration from the CF card. In the configuration table, the user may review configuration by clicking the icons of Channel
, and select the file path of the CF card. A question appears - Do you want to receive configuration data now? Before confirmation, the user needs to Save configuration and Dump measured data from the recorder to CF card, then insert CF card to CF reader connected with PC. After confirmation, the PC will receive configuration from the CF card. In the configuration table, the user may review configuration by clicking the icons of Channel ![]() , Display
, Display ![]() , Tools
, Tools ![]() , Instrument
, Instrument ![]() and System Information
and System Information ![]() . This configuration is used by the Historical Viewer to read historical data and trend. If necessary, the user may change configuration on PC and Send configuration
. This configuration is used by the Historical Viewer to read historical data and trend. If necessary, the user may change configuration on PC and Send configuration ![]() to CF card, then Load it to the recorder. Anytime, the configuration of the recorder is changed, the PC can Receive configuration
to CF card, then Load it to the recorder. Anytime, the configuration of the recorder is changed, the PC can Receive configuration ![]() from the recorder via CF card.
from the recorder via CF card.
b.For Ethernet, click the icon File ![]() , then key in the IP address of recorder. A question appears - Do you want to receive configuration data now? After confirmation, PC will receive configuration from recorder via Ethernet. In the configuration table, the user may review the configuration by clicking the icons of Channel
, then key in the IP address of recorder. A question appears - Do you want to receive configuration data now? After confirmation, PC will receive configuration from recorder via Ethernet. In the configuration table, the user may review the configuration by clicking the icons of Channel ![]() , Display
, Display ![]() , Tools
, Tools ![]() ,
,
Instrument ![]() and System Information
and System Information ![]() . If necessary, the user may change the configuration on the PC and Send configuration
. If necessary, the user may change the configuration on the PC and Send configuration ![]() to recorder. This configuration is used by the Historical Viewer to read historical data and trend.
to recorder. This configuration is used by the Historical Viewer to read historical data and trend.
 Historical Viewer: Enter into Historical Viewer, open the project set under Configuration as above.
Historical Viewer: Enter into Historical Viewer, open the project set under Configuration as above.
Click the icon Import Measured Data ![]() to make the PC import measured data from the CF card or from recorder via Ethernet. After importing procedure, a trend will be displayed.
to make the PC import measured data from the CF card or from recorder via Ethernet. After importing procedure, a trend will be displayed.
Click the icon ![]() to show Even/alarm list. Click the icon Print
to show Even/alarm list. Click the icon Print![]() to do printing via PC. Click the icon Page
to do printing via PC. Click the icon Page![]() to choose the Page number. Click the icon Export
to choose the Page number. Click the icon Export![]() to export data in Excel format. Click the icon Copy
to export data in Excel format. Click the icon Copy![]() to copy curves to clipboard.
to copy curves to clipboard.
Click the icon Black ![]() or White
or White ![]() to choose black or white background.
to choose black or white background.
50