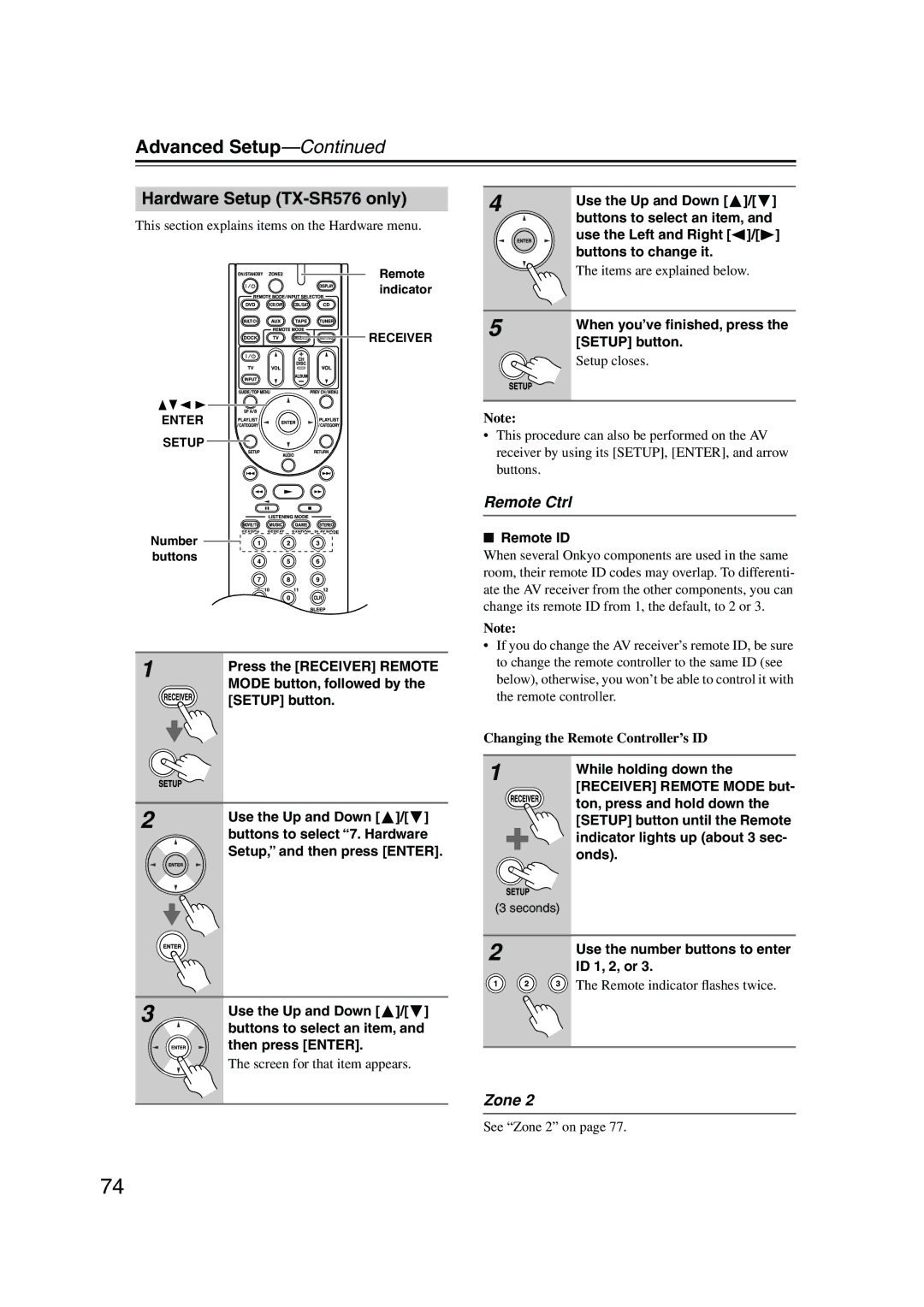TX-SR506 TX-SR576
Important Safety Instructions
Avis
Handling Notes
Precautions
Power
FCC Information for User
Make sure you have the following accessories
Supplied Accessories
Precautions
How to mount the AC plug
Contents
Processing
Features
Amplifier
Connections
Zone 2 Room
Multiroom Capability
Main Room
Getting to Know the AV Receiver
Front Panel
Getting to Know the AV Receiver
Display
Rear Panel
Zone 2 Line OUT L/R
Remote Controller
Controlling the AV Receiver
Using the Remote Controller
Remote Controller
Installing the Batteries
Subwoofer
Connecting Your Speakers
Enjoying Home Theater
Surround back left and right speakers
Using Dipole Speakers
Connecting Your Speakers
Connecting a Powered Subwoofer
Speaker Configuration
Read the following before connecting your speakers
Speaker Connection Precautions
Connecting the Speaker Cables
Strip about 5/8
Bi-amping Front Speakers
Bi-amping Speaker Hookup
Connecting the Indoor FM Antenna
Connecting Antennas
Connecting the AM Loop Antenna
Attach the FM antenna, as shown American Model
Connecting an Outdoor AM Antenna
Connecting Antennas
Connecting an Outdoor FM Antenna
Using a TV/FM Antenna Splitter
Optical Digital Jacks
Connecting Your Components
About AV Connections
AV Connection Color Coding
Which Connections Should I Use?
Connecting Your Components
Connecting Audio and Video Signals to the AV Receiver
Video Connection Formats
Audio Connection
Connecting a TV or Projector
Video Connection
Hint
DVD player
Connecting a DVD player
Multichannel analog audio output, see
Hooking Up the Multichannel Input
Connecting a VCR or DVR for Playback
VCR or DVR
Connecting a VCR or DVR for Recording
Make the audio connection a
CBL/SAT in S
About Hdmi
Connecting Components with Hdmi
Making Hdmi Connections
Supported Audio Formats
For TX-SR576
Audio Signals
For TX-SR506
Tip
Camcorder, game console, etc
Connecting a Camcorder, Game Console, or Other Device
Make the video connection a Make the audio connection a
Camcorder or console
CD or turntable
Step
CD player
Phono preamp
Connecting a Cassette, CDR, MiniDisc, or DAT Recorder
Coaxial CBL/SAT Optical
If Your iPod Supports Video
Connecting an RI Dock
Not all iPod models output video
If Your iPod Doesn’t Support Video
Some components may not support all
Connecting Onkyo Components
Connecting the Power Cord
Components
Turning On and Standby
Do the automatic speaker setup-this is essential
Turning On the AV Receiver
Up and Running in a Few Easy Steps
Using Audyssey 2EQ
First Time Setup
Automatic Speaker Setup Audyssey 2EQ
Measurement Positions
First Time Setup
Error Messages
Changing the Speaker Settings Manually
Speaker Settings
To Retry the Automatic Speaker Setup
Using a Powered Subwoofer
Hdmi Input Setup
Buttons to select 2. Speaker
Buttons to select 1-1.HDMI,
Buttons to select 1.Input
Component Video Input Setup
Setup closes
IN1 Select if the video component is connected to Compo
Digital Input Setup
Changing the Input Display
Buttons to select 1-3.Digital
Ting you want to change
Automatic Audio Input Selection Setup TX-SR576 only
For the input selector whose set
Basic AV Receiver Operation
Select a listening mode and enjoy
Playing Your AV Components
Start playback on the source component
Common Functions
Setting the Display Brightness
Using the Sleep Timer
Muting the AV Receiver
Common Functions
7Using Headphones
Signal format*2 Or sampling
Displaying Source Information
Digital Input button for about
Specifying the Digital Signal Format
Press and hold the AV receiver’s
Seconds
To change the frequency step on the TX-SR576
AM Frequency Step Setup on some models
Listening to the Radio
To change the frequency step on the TX-SR506
Listening to AM/FM Stations
Tuning into AM/FM Radio Stations
Listening to the Radio
Actual display depends on country
Tuning into Stations by Frequency
Displaying AM/FM Radio Information
For example, to tune to 87.5 FM, press 8, 7
Selecting Presets
Deleting Presets
RDS Program Types PTY
Using RDS European models only
What is RDS?
This allows you to search RDS radio stations by type see
Finding Stations by Type PTY
Displaying Radio Text RT
Listening to Traffic News TP
Selecting the Listening Modes
Using the Listening Modes
Selecting with the Remote Controller
Selecting on the AV Receiver
Analog and PCM Sources
Using the Listening Modes
Listening Modes Available for Each Source Format
Dolby Digital and Dolby Digital Plus Sources
DTS Sources
Pure Audio
About the Listening Modes
Use this mode with any stereo movie e.g., TV, DVD, VHS
Onkyo Original DSP Modes
Recording from Different AV Sources
Recording
Recording the Input Source
Adjusting the Listening Modes
Using the Audio Adjust Settings
PLIIx/Neo6 Settings
Adjusting the Listening Modes
Multiplex/Mono Settings
Dolby Digital Settings
Multichannel Subwoofer Setting
Using the Audio Settings
Theater-Dimensional Setting
Tone Control Settings
Music Optimizer
CinemaFILTER
Audyssey Dynamic EQ
Speaker Levels
Listening Mode Presets TX-SR576 only
Setup, and then press
Advanced Setup
Speaker Setup
Buttons to select 2.Speaker
Use the Down button to
Advanced Setup
Crossover Frequency
Left and Right / but- tons to select 2ch or 1ch
Double Bass
Speaker Distance
Ciently
Turn up the volume so that you
Can hear the test tone suffi
Repeat so that the level
Setup menu closes
Equalizer Settings
Volume at each frequency can be
Press the Down button,
Source Setup TX-SR576 only
IntelliVolume
Miscellaneous Setup TX-SR576 only
Volume Setup
Zone
Hardware Setup TX-SR576 only
Remote Ctrl
Tuner
AnalogMulti
Then press Enter Use the Left and Right Buttons to select
Lock Setup TX-SR576 only
Buttons to select 8.Lock Setup
Connecting Your Zone 2 Speakers to an Amp in Zone
Connecting Zone
Connecting Your Zone 2 Speakers Directly to the AV receiver
Zone
Powered Zone 2 Setting3 TX-SR576 only
Buttons to select 7-2.Zone2
Controlling Zone 2 from the AV receiver
Using Zone
Controlling Zone 2 with the Remote Controller
Adjusting the Volume of Zones
Muting Zones
Controlling Other Components
Preprogrammed Remote Control Codes
Entering Remote Control Codes
Resetting the Remote Mode Buttons
Resetting the Remote Controller
Remote Control Codes for Onkyo Components Connected via
Controlling Other Components
Controlling a DVD Player, or DVD Recorder
Controlling a VCR or PVR
Controlling a Satellite Receiver or Cable Receiver
Controlling a CD Player, CD Recorder, or MD Player
Disc +/- button
Controlling an RI Dock
Controlling a Cassette Recorder
Controlling a TV
ON/STANDBY, TV buttons
Troubleshooting
Troubleshooting
There’s no picture from a source connected to an Hdmi
Remote controller doesn’t work
Sound changes when I connect my head- phones
Can’t control other components
Video ATT2 Gain is reduced by 2 dB
Video ATT0 default
Video Attenuation
Video Section
Specifications
Amplifier Section
Tuner Section
Specifications
Onkyo Europe UK Office
Memo
Onkyo Europe Electronics GmbH

![]() buttons
buttons