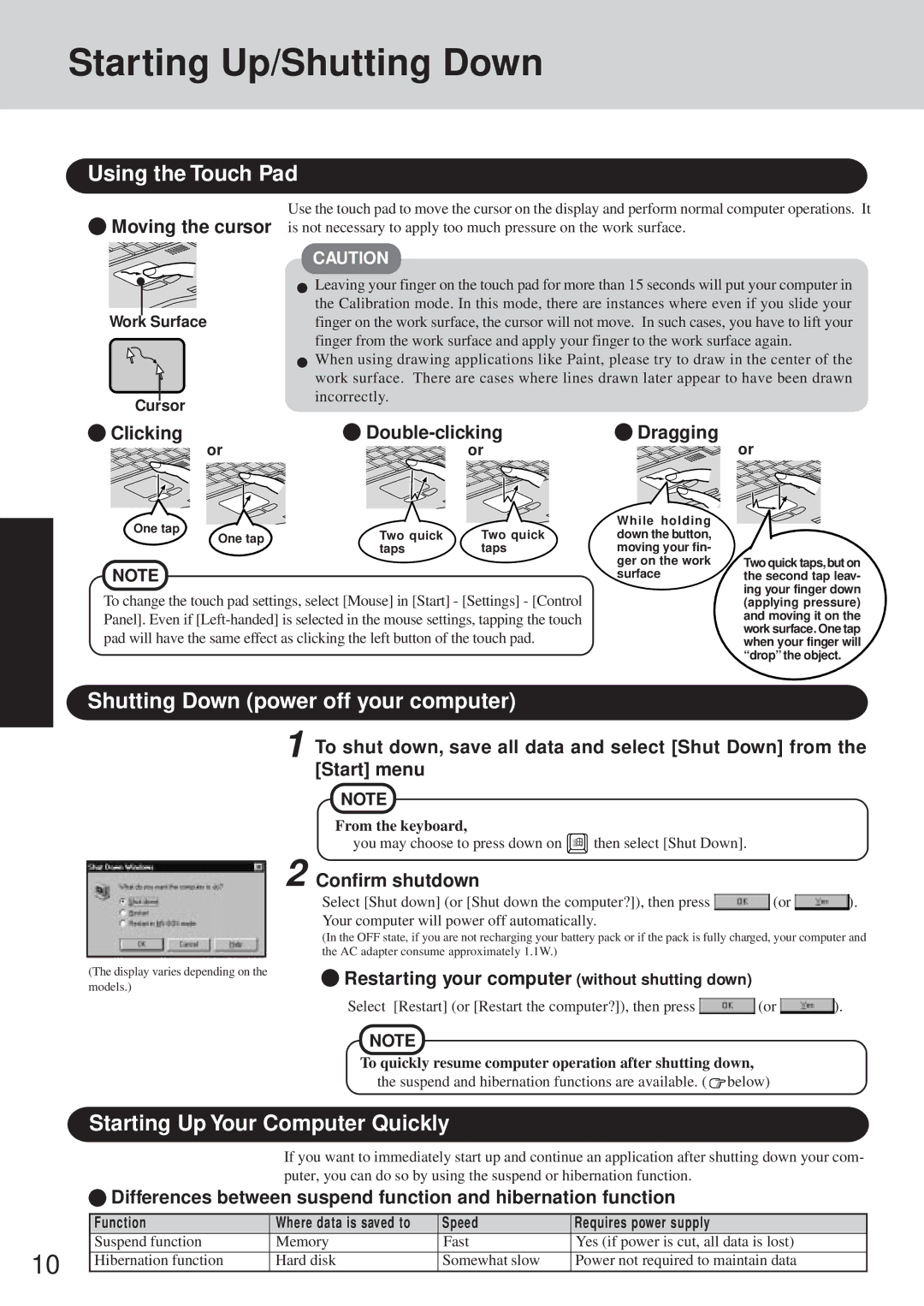Starting Up/Shutting Down
Using the Touch Pad
 Moving the cursor
Moving the cursor
Work Surface
Cursor
Use the touch pad to move the cursor on the display and perform normal computer operations. It is not necessary to apply too much pressure on the work surface.
CAUTION
Leaving your finger on the touch pad for more than 15 seconds will put your computer in the Calibration mode. In this mode, there are instances where even if you slide your finger on the work surface, the cursor will not move. In such cases, you have to lift your finger from the work surface and apply your finger to the work surface again.
When using drawing applications like Paint, please try to draw in the center of the work surface. There are cases where lines drawn later appear to have been drawn incorrectly.
Clicking |
| Dragging |
or | or | or |
One tap | Two quick | Two quick |
One tap | ||
| taps | taps |
NOTE
To change the touch pad settings, select [Mouse] in [Start] - [Settings] - [Control Panel]. Even if
While holding down the button, moving your fin- ger on the work surface
Two quick taps,but on the second tap leav- ing your finger down (applying pressure) and moving it on the work surface. One tap when your finger will “drop” the object.
Shutting Down (power off your computer)
1 To shut down, save all data and select [Shut Down] from the [Start] menu
NOTE
From the keyboard,
you may choose to press down on ![]() then select [Shut Down].
then select [Shut Down].
(The display varies depending on the models.)
2 Confirm shutdown
Select [Shut down] (or [Shut down the computer?]), then press ![]() (or
(or ![]() ). Your computer will power off automatically.
). Your computer will power off automatically.
(In the OFF state, if you are not recharging your battery pack or if the pack is fully charged, your computer and the AC adapter consume approximately 1.1W.)
 Restarting your computer (without shutting down)
Restarting your computer (without shutting down)
Select [Restart] (or [Restart the computer?]), then press ![]() (or
(or ![]() ).
).
NOTE
To quickly resume computer operation after shutting down,
the suspend and hibernation functions are available. ( ![]() below)
below)
Starting Up Your Computer Quickly
If you want to immediately start up and continue an application after shutting down your com- puter, you can do so by using the suspend or hibernation function.
![]() Differences between suspend function and hibernation function
Differences between suspend function and hibernation function
| Function | Where data is saved to | Speed | Requires power supply |
10 | Suspend function | Memory | Fast | Yes (if power is cut, all data is lost) |
Hibernation function | Hard disk | Somewhat slow | Power not required to maintain data | |
|
|
|
|