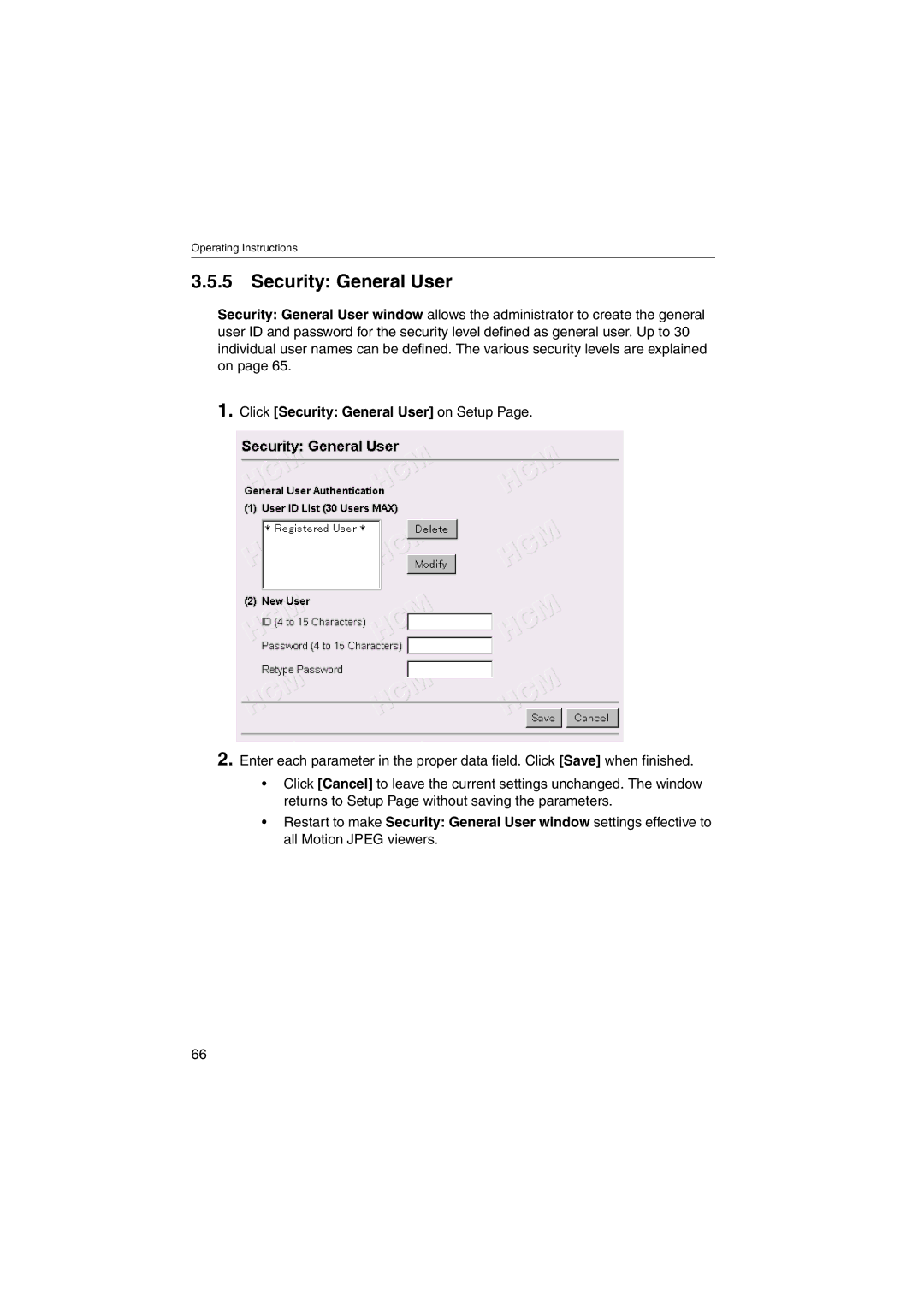Network Camera
Introduction
For operation assistance Call
Trademarks
Network Camera Memo
For assistance, please call
Important Safety Instructions
Table of Contents
Specifications and Troubleshooting 107
Technical Guides
Index 129
Section
Main Features
Getting to Know Network Camera
Authentication
Multi Client Access
Update Firmware
External I/O Input/Output
System Requirements
Authentication-System Security Feature
Authentication window
AC Adaptor 1 pc
Included Accessories
Setup CD-ROM 1 pc
Flexible Stand 1 pc
Setup CD-ROM
Refer to page 88 for the setup
Camera Feature Locations
Indicator
Front View
Rear View
Bottom View
Network Camera Setup
Installation Procedure
Network Camera Configuration Type
Network Camera can be installed on the LAN/Intranet
Type 2-Internet Connection with a Broadband Router
Type 3-Internet Direct Connection with a Modem
Type 4-Direct Connection with a PC
How to turn on Network Camera for Installation
Network Parameters
Preparing the Network Parameters for Network Camera
Network parameters memo for Network Camera
Network Parameters Table
Network Camera Configuration Type
Default
Type Port No
How to refer the network parameters from the PC
Click OK to close IP Configuration window
Setting IP Address of the PC in Type 4 Configuration Type
Private IP address
Proxy Server Setting
Operating Instructions
Simple Installation using the Setup CD-ROM
Operating Instructions
Operating Instructions
Click the language to change the display
Wireless Setup
To access Network window
To set up the wireless network parameters
Connection and Signal Strength status
Set Infrastructure Default or AdHoc
Channel
Encryption Password window
Encryption Key window
Default Key
Wireless Settings
If Top Page does not appear
Network Camera Access from the Internet
Port Forwarding IP Masquerade feature
Top
Network Camera Screen and Setup Window
Network Camera Flow Chart
Top
Example
Http//Global IP address of Broadband RouterPortNo Top
Multi-Camera
Motion Jpeg
Single Camera
Help
ActiveX Controls
Single Camera Screen
Click to Center
Using Operation Bar
Using Pan/Tilt Operation
Setting Preset Positioning and Home Positioning
Deleting the preset buttons
Click Delete
Non Transfer mode Alarm/Timer mode
Viewing Buffered Image Screen
Primary
Viewer
Clicking Start Capture
Secondary
Multi-Camera Screen
Setup
Setup
Go to Top
Administrator
Camera Setup
Name/Time
Entered. If any operational issues are changed, try
This option first. Refer to
Functions of Network Camera
Go to Top
Network
Instructions for the data fields
Enter only the number
Host Name When your ISP uses the Dhcp server function which
If you use Network Camera on the LAN, set up
Check Dhcp Dynamic Host Configuration Protocol
Or administrator for the Host name
File size of the image
Name
Name/Time
Camera
Date
Auto
Adjustment
Time Changed AM/PM or 24H
Time Zone
Security Administrator
Refer to page 65 for details about authentication security
Click Security Administrator on Setup
For Setup Password
Enable
Administrator and General User Authentication window
Retype
Click Security General User on Setup
Security General User
Operating Instructions
Top View Image
Image
Resolution
Instructions for the data fields Top
160 x
Image Transfer
Non Transfer mode
Transfer in the Alarm Mode
Click Alarm on Image Transfer window
Alarm enable condition
Active Time of Trigger
Login timing
Over write setting
Data transfer method
Setting Example
Setting explanation
Transfer in the Timer Mode
Buffers or transfers by the timer trigger
Image Frequency Sets the interval to send the image
Login timing
Over write setting
Fixed Indoor
Camera Setup
Instructions for the data fields White Balance
Fixed
Having reached the selected end
White Balance is also registered in preset programming
Suggested
Tilt Range
Click Save when finished
Specifying the Pan/Tilt range
Multi-Camera
URL * 1 or Host
Enable check box
IP Address or
Camera Name
Click External Output Control on Setup
External Output Control
Indicator Control
Status
Click Cancel to quit. The window returns to Setup
Restart
Click Restart Now
Update Firmware
Click Update Firmware on Setup
Click Update Firmware
Open
Reset to Factory Default
Technical Guides
Network Camera Installation
High performance for wireless communication
Network Camera Mounting
Hook for AC adaptor cord
Thread the AC adaptor cord through the hook before mounting
Flexible Stand Mounting
Wall Mounting Ceiling Mounting
Attach Network Camera to the tripod by using the tripod bolt
Tripod Mounting
Wall Mounting
Tape Customer provided 100
Ceiling Mounting
Pin Function
Interfacing to the External I/O
Explanation of External I/O
External Sensor Input
Circuit Diagram Example
Space, , , #, &, %, =, +, ?, , and are not available
Ascii and ISO-8859-1 Character Table
Unavailable character set
104
Displayable character set
For assistance, please call 105
Maintenance
106
Specifications and Troubleshooting
For assistance, please call 107
Network Camera Reset Procedure-Default Settings
Default Settings List
For assistance, please call 109
110
Items Factory Default Indispensable setting Value Alarm
For assistance, please call 111
Timer
112
For
Call
113
Control Indicator Control
114
Specifications
Network Camera Specifications Description
Other Specification Description
Excluding the antenna and protruding objects
Weight 530 1.17 lb. Only the unit
Mm 3.46 inches
AC adaptor Input 120 V AC, 60 Hz
Troubleshooting
About Network Camera Setup
Problem Cause and Remedy
For Indicator Control window
Network window on
Transfers older
Refer to page 91 for the Update Firmware 120
About Network Camera Setup Problem Cause and Remedy
Update
Firmware has
About Top View Image screen
Lens
View Image Setting window on
About Other Troubles
Confirmation of Network Camera Operation
Click the language to change the display
FCC and Other Information
Medical
Encryption WEP
Glossary
AdHoc
Ieee 802.11b
128
Index
129
Operating Instructions
TCP/IP
For product service
When you ship the product