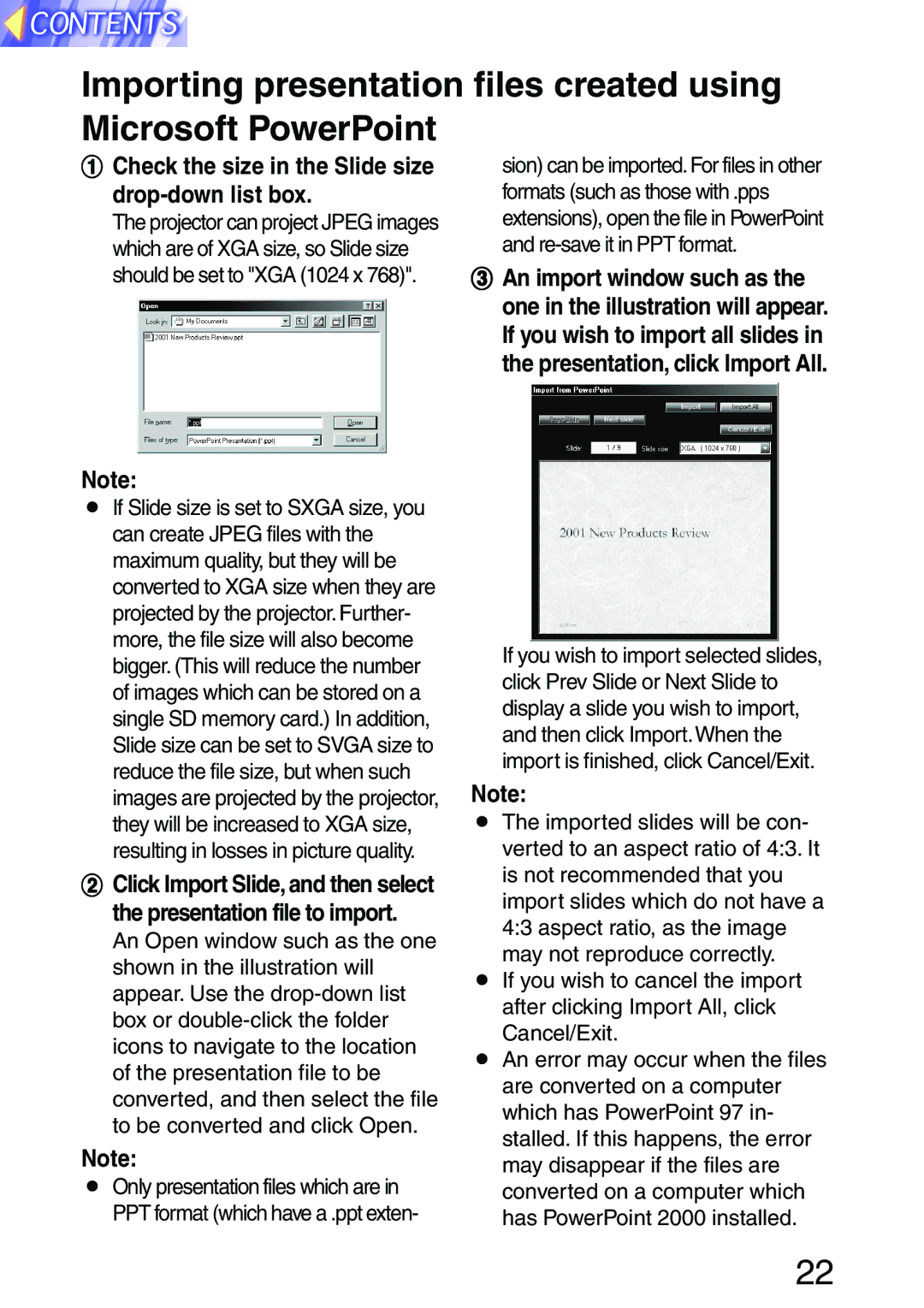Importing presentation files created using
Microsoft PowerPoint
#Check the size in the Slide size drop-down list box.
The projector can project JPEG images which are of XGA size, so Slide size should be set to "XGA (1024 x 768)".
Note:
BIf Slide size is set to SXGA size, you can create JPEG files with the maximum quality, but they will be converted to XGA size when they are projected by the projector. Further- more, the file size will also become bigger. (This will reduce the number of images which can be stored on a single SD memory card.) In addition, Slide size can be set to SVGA size to reduce the file size, but when such images are projected by the projector, they will be increased to XGA size, resulting in losses in picture quality.
$ Click Import Slide, and then select the presentation file to import.
An Open window such as the one shown in the illustration will appear. Use the
Note:
BOnly presentation files which are in PPT format (which have a .ppt exten-
sion) can be imported.For files in other formats (such as those with .pps extensions), open the file in PowerPoint and
%An import window such as the one in the illustration will appear. If you wish to import all slides in the presentation, click Import All.
If you wish to import selected slides, click Prev Slide or Next Slide to display a slide you wish to import, and then click Import.When the import is finished, click Cancel/Exit.
Note:
BThe imported slides will be con- verted to an aspect ratio of 4:3. It is not recommended that you import slides which do not have a 4:3 aspect ratio, as the image may not reproduce correctly.
BIf you wish to cancel the import after clicking Import All, click Cancel/Exit.
BAn error may occur when the files are converted on a computer which has PowerPoint 97 in- stalled. If this happens, the error may disappear if the files are converted on a computer which has PowerPoint 2000 installed.
22