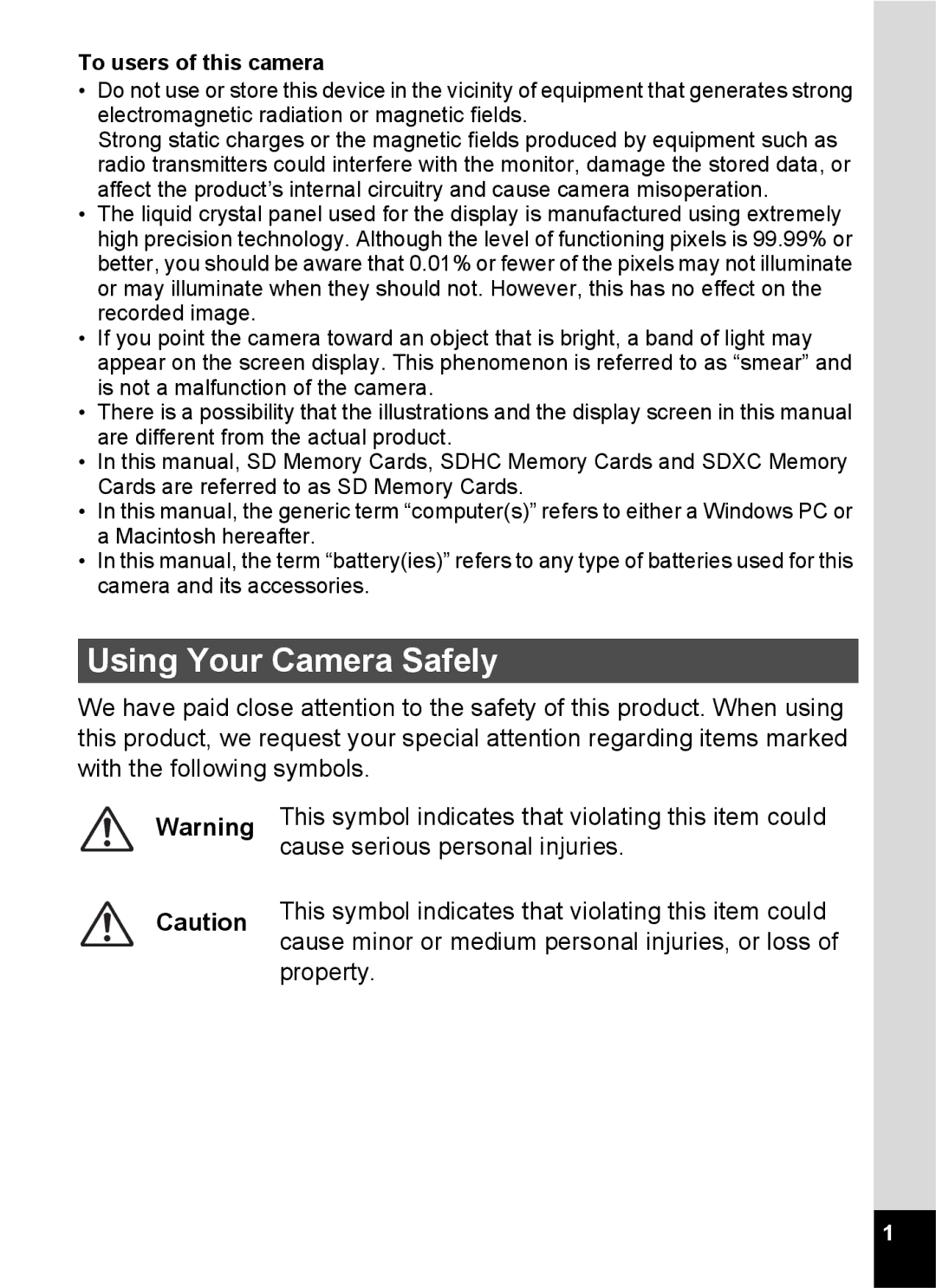Operating Manual
Thank you for purchasing this Pentax Digital Camera
To users of this camera
Using Your Camera Safely
About the Camera
About the Battery Charger and the AC Adapter
Page
About the Battery
Care to be Taken During Handling
Before Using Your Camera
About the Battery and Charger
Precautions on Carrying and Using Your Camera
Cleaning Your Camera
Other Precautions
Storing Your Camera
Page
Contents
Taking Pictures
Printing a Single Image 178 Printing All Images 180
Setting the Green Button 123
Playing Back and Deleting Images
Editing and Printing Images
Recording a Voice Memo 186 Playing Back a Voice Memo 187
Settings
Connecting to a Computer
Recording and Playing Back Sound
Appendix 227
Mode
2or 4or 5or 3or
Memo
Appendix
Composition of the Operating Manual
Easy-to-Navigate Capture and Playback Functions
Camera Features
For decorating your pictures with a frame
Perfect for Portrait Shots
Add Various Frames to Your Pictures
Display Images and Sound Files in Calendar Format
Advanced Movie Recording Functions
Checking the Contents of the Package
Front
Names of Parts
Zoom lever
Power switch
Names of Operating Parts
Back
Monitor Indications
Display in a Mode
09/09/2011 F3.5 +1.0 1425
Normal Display in Still Picture Capture Mode
Page
Page
Display in Q Mode
Edit 1425 A12
Normal Display/Histogram + Info Display in Playback Mode
Using the Histogram
Setting the Exposure EV Compensation 1p.110
Guide Indications
Understanding Contrast
Understanding Brightness
Memo
Getting Started
Attaching the Strap
Charging the Battery
Powering the Camera
Open the battery/card cover
Installing the Battery
Removing the Battery
Close the battery/card cover
At 23C with the display on and the battery fully charged
Battery Level Indicator
Confirm the DC coupler is locked in place
Using the AC Adapter
Extract the DC coupler cord
Getting
GettingStarted
Backing Up Data
Installing the SD Memory Card
SD Memory Card socket
Push the card into the SD Memory Card socket to eject it
To Remove the SD Memory Card
Cover lock lever
Selecting the Number of Recorded Pixels 1p.108
Number of Images Recordable on an SD Memory Card
Checking the SD Memory Card
Press the power switch
Press the power switch again
Turning the Camera On and Off
Press the power switch while holding down the Q button
Starting-up in the Playback Mode
Initial Settings
Setting the Display Language
Four-way controller 4 button Button
Daylight saving time
Press the 4 button
Language/ screen appears
Initial Setting screen appears in the selected language
A Rec. Mode menu appears
Press the 3 button
Started
Press the four-way controller
Use the four-way controller 45 to choose a city
To Set Hometown and DST
To select 24h 24-hour display or
Setting the Date and Time
Use the four-way controller
To choose the date format
Press the four-way controller 3 to select Settings complete
Use the four-way controller 23 to change the month
Frame moves to the month
GettingStarted
Common Operations
Mode
Understanding the Button Functions
Green button
Displays the a Rec. Mode menu p.57
Four-way controller
W button
Switches to a mode p.56
Green/i button
Switching Between a Mode and Q Mode
Press the Q button
Press the Q button or the shutter release button halfway
Operating the Menus
Setting the Camera Functions
During playback
During recording
Ex. To set the Focusing Area on the a Rec. Mode menu
Use the four-way controller 23 to change the setting
Press the shutter release button halfway
To Save the Setting and Start Playback of Images
To Cancel the Changes and Continue with Menu Operations
Press the 4 button or the four-way controller
Menu List
Rec. Mode Menu
Operations Rec. Mode Menu
Setting Menu
Setting 3/3 Reset Delete All Pixel Mapping Format
Taking Pictures
Face detection frame
Taking Still Pictures
Taking Pictures
Confirm the subject and shooting information on the display
Pictures
Press the shutter release button fully
Press fully
Using the Shutter Release Button
Poor focusing conditions
Press halfway
Instant Review and Blink Detection
Setting the Shooting Mode
Press the four-way controller 3 in a mode
Use the four-way controller 2345 to choose a shooting mode
Bright skin tone Night Scene
Panoramic photograph
Main frame White frame
Using the Face Detection Function
To Switch the Face Detection Function
Face detection frame When the multiple faces Are detected
Face Detection On Smile Capture
Portrait×Backlight Sunset
Taking Pictures Automatically Auto Picture Mode
When the camera detects the pet’s full face
Shutter release button Four-way controller 4 button
Taking Pictures in the Custom Settings Program Mode
Taking Pictures in the Basic Mode Green Mode
Set the functions you want to change
Picture is taken
Press the Green button in a Mode
Camera switches to 9 mode
Shutter release button Green button
Using the Zoom
Turn the zoom lever in a mode
Zoom lever Four-way controller Button
Recorded pixels and the maximum zoom ratio
To Set the Digital Zoom
To select O or P
Fireworks
Shutter release
Use the four-way controller 2345 to select cor d
Taking Pictures of People Portrait/Natural Skin Tone Mode
Taking Pictures of Children Kids Mode
To Register the Pet
Taking Pictures of Your Pet Pet Mode
Status screen in ePet mode
Press the Ibutton on the capture
Press the I button again
Pet registration screen
Capture status screen
Pet registration screen appears
Press the Ibutton on the capture status screen in ePet mode
To Switch the Pet You Want to Shoot
To Delete the Pet from the Entry
Use the four-way controller 2345 to select \or Q
Taking Pictures Indoors Party Mode
Taking Pictures of Text Text Mode
C mode selection screen appears
Use the four-way controller 23 to select c, d, c or d
9-frame display of the frame selection screen appears
Framing Your Pictures Frame Composite Mode
Turn the zoom lever to the right
Optional Frames
Using the Self-timer
Press the four-way controller 2 in a mode
Drive Mode screen appears
Longer the interval between shots
Camera is ready to take a series of pictures
Taking Pictures Using the Remote Control Unit Optional
TakingPictures
Use the four-way controller 2345 to select
Using the Digital Wide Function Digital Wide Mode
Take the second image
Confirmation dialog appears
Taking Panoramic Pictures Digital Panorama Mode
To Cancel after Taking the First Shot
Use the four-way controller 2345 to select F
Take the second frame
Screen for taking the first frame is
100
To Cancel after Taking the First or Second Frame
Take the third frame
101
Setting the Shooting Functions
Selecting the Flash Mode
102
103
Press the four-way controller 4 in a mode
Setting is saved and the camera returns to capture status
About the red-eye phenomenon
Selecting the Focus Mode
Press the four-way controller 5 in a mode
104
To Set the Focus Manually Manual Focus
Use the four-way controller 23 to adjust the focus
Focus Mode screen appears
\ indicator
Setting
Press the 3 button in a mode
Use the four-way controller 23 to select AF Setting
To change the focusing area
Use the four-way controller 45 to select O On/P Off
Setting the =Assist Light Focus Assist
Press the 3 button twice
Use the four-way controller 23 to select Focus Assist
108
Selecting the Number of Recorded Pixels
109
Press the 4 button. The setting is saved
110
Setting the Exposure EV Compensation
111
Correcting the Brightness D-Range Setting
To select Highlight Correction or
Shadow Correction
Adjusting the White Balance
White Balance screen appears
112
White balance is automatically adjusted
To Set the White Balance Manually
113
114
Setting the AE Metering
Setting is saved and the a Rec. Mode menu reappears
Pull-down menu appears
115
Setting the Sensitivity
Setting the Auto ISO Range
Use the four-way controller 23 to change the sensitivity
116
Setting the Blink Detection Function
Camera returns to capture status Blink Detection 1p.69
117
118
Setting the Shake Reduction Function
Setting the Instant Review
Use the four-way controller 23 to select Instant Review
119
Soft Normal Sharp
Setting the Image Sharpness Sharpness
Use the four-way controller 45 to select O or P
Instant Review is displayed Instant Review is not displayed
Low Normal High
Setting the Color Saturation Saturation
Setting the Image Contrast Contrast
Use the four-way controller To change the contrast level
122
Setting the Date Imprint Function
Setting the IQ Enhancer Processing
Setting the Green Button
123
124
Use the four-way controller 23 to select Green Button
125
When Fn Setting is Selected
Camera returns to capture mode
Following functions can be registered
Press the 9 button in a mode
To Use Fn Setting
126
To select C Movie
Camera enters the C mode and returns to capture status
Recording Movies
Recording a Movie
128
Keeping the Shutter Release Button Pressed
129
Selecting the Recorded Pixels and Frame Rate for Movies
Frame rate fps indicates the number of frames per second
Movie screen appears
130
Setting the Movie SR Movie Shake Reduction Function
131
Saving the Settings Memory
Use the four-way controller 23 to choose an item
Memory screen appears
132
Playing Back and Deleting Images
Images To Play Back the Previous or Next Image
Playing Back Images
Playing Back Still Pictures
Press the Q button after taking a picture
135
Playing Back a Movie
Deleting
Images
Back and Deleting Images
Multi-Image Display
Q mode, turn the zoom lever to the left f
Four-Image Display/Nine-Image Display
Deleting Images
Q mode, turn the zoom lever to the left f three times
Folder Display/Calendar Display
Folder display
Calendar display
Using the Playback Functions
Press the four-way controller 3 in Q mode
Use the four-way controller 2345 to choose a playback mode
139
Closes the Playback Mode
Palette and goes to a mode
Press halfway
140
Deleting Images Playback Mode Palette
Press any button other than the 4 button
Slideshow
To select u Slideshow
To select Start
142
Use the four-way controller 23 to select Screen Effect
Use the four-way controller 23 to select Sound Effect
To Set the Slideshow Conditions
143
Rotating the Image
Button Four-way controller 4 button
Image appears on the display
Rotation
Rotated image is saved
144
145
Zoom Playback
Zoom lever Button Four-way controller 4 button
Guide
146
Zoom lever Button I button
147
Available operations during the Face close-up playback mode
Image or sound file is deleted
Deleting Images and Sound Files
Deleting a Single Image
Use the four-way controller To select Delete
149
Appears on the images and sound files
Deleting Selected Images and Sound Files
Q mode, turn the zoom lever to the left f once or twice
Four-image display or nine-image display appears
Appears on the selected images Sound files
Selected images and sound files are deleted
151
152
Press the 3 button in Q mode
Deleting All Images and Sound Files
To select Delete All
All the images and sound files are deleted
Protecting Images and Sound Files from Deletion Protect
To select Z Protect
Use the four-way controller 23 to select Single Image/Sound
154
Use the four-way controller To select Protect
Select All Images/Sounds in Step On p.153
To Protect All Images and Sound Files
155
Connecting the Camera to AV Equipment
Turn the AV device on
156
157
Turn the camera on
158
About printing
Editing and Printing Images
Printing Images
Editing Images
Changing the Image Size Resize
To select nResize
161
Cropping Images
To select oCropping
Resized image is saved
Choose the image you want to edit
Processing Images to Make Faces Look Smaller
Choose the cropping area
Q mode, use the four-way controller 45 to
Green frame indicates the face that is to be processed
Approx %
163
164
Using the Digital Filters
Use the four-way controller To select PDigital Filter
Subsequent steps vary depending on your selection
165
Editing and Printing
Use the four-way controller 23 to choose a filter
Use the four-way controller 45 to choose the color
To Select a B&W, Sepia or Soft Filter
167
To adjust the effect
168
Compensating for an Unwanted Red-eye Effect
169
Adding a Frame Frame Composite
To select ZRed-eye Compensation
Processed image is saved
170
Use the four-way controller 2345 to select NFrame Composite
171
172
Remove the SD Memory Card from the camera
Printing Images Optional Frames
To Copy Frames
173
Editing Movies
Editing
To Use a New Frame
Select Divide Movies on the movie edit selection
Screen Press the 4 button
To choose the frame you
Want to save
Copying Images and Sound Files
Use the four-way controller 23 to select Divide
175
176
Use the four-way controller 23 to select
Use the four-way controller 23 to select Press the 4 button
To select the image/sound file you Want to copy
177
To select rDPOF
Setting the Printing Service Dpof
Printing a Single Image
Q mode, press the four-way controller
Use the four-way controller 45 to select an image
Press the Green button to switch Or P for Date setting
Message Applies Dpof settings to this image appears
Use the four-way controller 23 to select Single Image
180
Message Applies Dpof settings to all images appears
Printing All Images
Select All Images in on p.179 Press the 4 button
Recording and Playing Back Sound
182
Setting the Voice Recording Function
Recording Sound Voice Recording
Back Sound
183
Press the Green button Mode
Recording Sound
Press the shutter release button
184
Playing Back Sound
Playing Back Sound
Playback starts Total file recording time Playback time
185
186
Adding a Voice Memo to Images
Recording a Voice Memo
Memo
Playback stops To Delete the Sound from an Image 1p.149
Playing Back a Voice Memo
Appears on images with voice memos in single-image display
Playback starts
188
Settings
Format screen appears
Camera Settings
Formatting the Memory
Use the four-way controller 23 to select Format
191
Changing the Sound Settings
Change Playback Volume in the same way as in Steps 4
To Change the Operation Volume/Playback Volume
192
Changing the Date and Time
Use the four-way controller 23 to select the sound type
To Change the Sound Type
193
Use the four-way controller 23 to choose the date format
194
Change the time in the same way as in Steps 8 to
World Time screen appears
Setting the World Time
Use the four-way controller 23 to select X Destination
To Set the Destination
196
Use the four-way controller 45 to select O On or P Off
Use the four-way controller 23 to select Select Time
To Display the Time of the Destination Select Time
197
Setting the Text Size on the Menu
Are displayed in a mode
Use the four-way controller 23 to select X or W
198
Changing the Display Language
Use the four-way controller 23 to select the text size
Select from Standard or Large
Changing the Naming System of the Folder
Menus and messages are displayed in the selected language
199
200
Changing the Video Output Format
201
Setting Eye-Fi Communication
Use the four-way controller 23 to select Eye-Fi
To select O or P
Adjusting the Brightness of the Display
Dark Normal Bright
202
Using the Power Saving Function
Choose from 2min., 1min., 30sec., 15sec., 5sec. or Off
203
204
Setting the Auto Power Off Function
Changing the Start-up Screen
To choose the image for the start Up screen
205
206
Correcting Defective Pixels in the CCD Sensor Pixel Mapping
Use the four-way controller 23 to select Pixel Mapping
Pixel Mapping screen appears
207
Resetting to Default Settings Reset
Use the four-way controller 23 to select Reset
Reset screen appears
208
Connecting to a Computer
Computer
Setting Up Your Computer
Provided Software
System Requirements
CPU
211
212
Installing the Software
If the installation screen appears, go to Step
Installation screen appears
Click MediaImpression 2.1 for
Installation is complete Reboot your computer
Select the file format to use and click Next
Click Finish
214
Click Exit on the installation screen
Click Close
Product Registration on the Internet
Setting the USB Connection Mode
Turn your camera on Press the 3 button in Q mode
215
MSC Mass Storage Class and PTP Picture Transfer Protocol
PTP Picture Transfer Protocol
216
Turn your camera on
Connecting to Your Computer
Connecting the Camera and Your Computer
Connect your camera to the computer using the USB cable
218
When the AutoPlay screen does not appear
Transferring Images
Double-click the MediaImpression icon on the desktop
219
Click Import media files to local disk
Select an image to import
Click Import
220
Drag no Name on the desktop to the trash
Disconnecting the Camera from Your Computer
Click the Safely Remove Hardware icon in the task bar
Click Eject the device connected
Images are displayed
Starting MediaImpression
Click PhotoImpression
Select and double-click an image you wish to view
Explanation is displayed
Details on How to Use MediaImpression
Click the desired topic
Help screen appears in the web browser
224
Transferring Images Using an Eye-Fi Card
225
226
Appendix
228
Functions Available for Each Shooting Mode
C Q
229
230
Messages
Data being processed
231
Troubleshooting
Problem Cause Remedy
232
233
Rec. Mode Menu Items
Default Settings
Last Memory Setting
Reset Setting
235
236
Setting Menu Items
237
Playback Mode Palette Items
238
Key Operation
239
List of World Time Cities
240
Optional Accessories
ST81 Waterproof strap Remote Control
AC adapter kit K-AC117
241
Main Specifications
242
Faces Shooting Modes
243
Digital Filters
244
245
Procedure During 12-month Warranty Period
246
247
For customers in USA
For customers in Canada
Pour les utilisateurs au Canada
248
Class B Personal Computers and Peripherals
249
250
Index
251
252
253
254
Memo
Memo
Memo
Pentax Ricoh Imaging