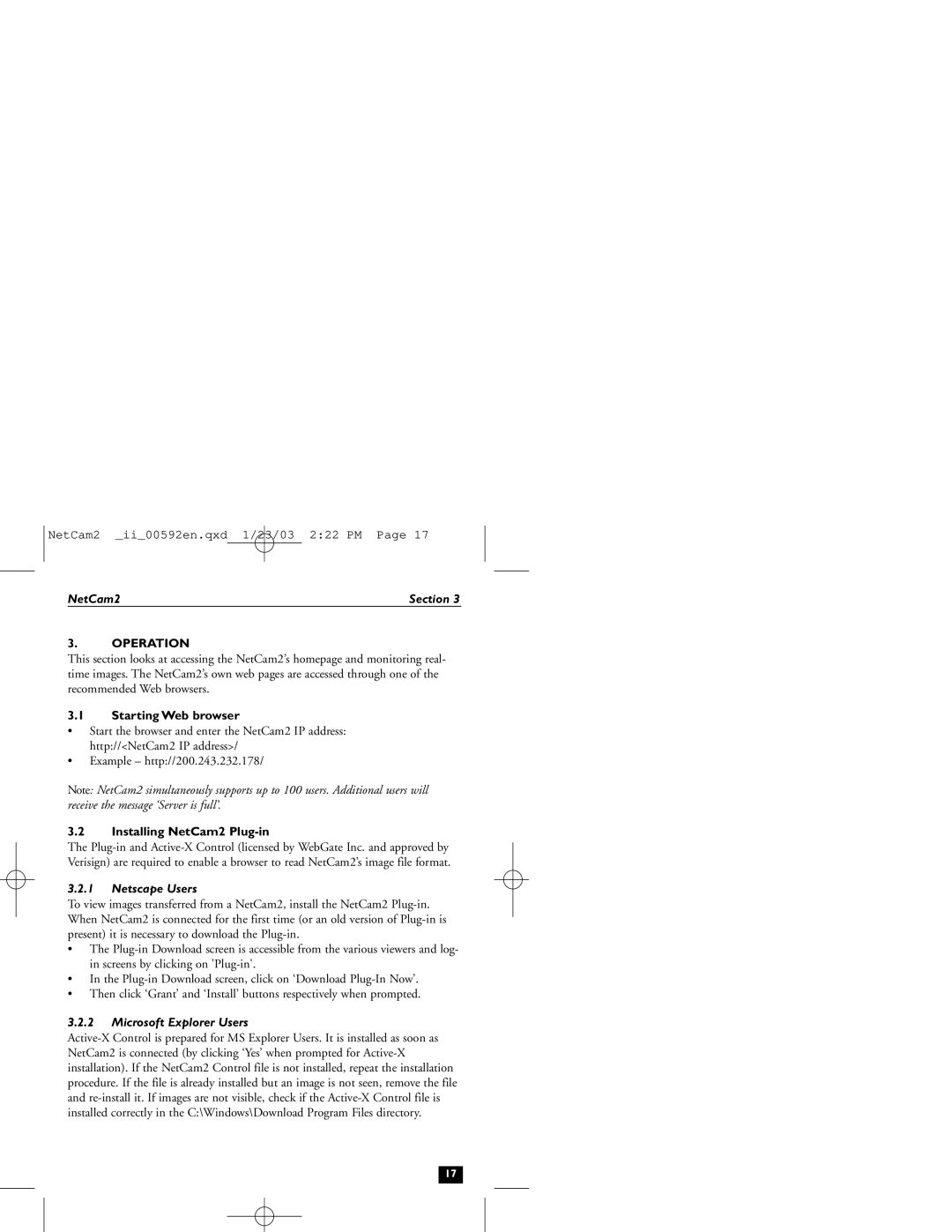2 specifications
Philips 2 is a cutting-edge device that exemplifies the innovative spirit of the Philips brand, known for its commitment to quality, design, and user-centric features. This versatile product is targeted at consumers who are seeking efficient and stylish solutions for their everyday needs.One of the standout features of Philips 2 is its exceptional energy efficiency. By utilizing advanced LED technology, this device not only delivers superior performance but also ensures reduced power consumption, making it an environmentally friendly choice. This aligns with Philips' broader sustainability goals, emphasizing the importance of reducing the carbon footprint while maintaining high performance.
The design of Philips 2 is another notable aspect. It boasts a sleek, modern aesthetic that seamlessly integrates into various spaces, whether in a home, office, or public setting. The materials used are of high quality, ensuring durability and ease of maintenance. Available in a variety of colors and styles, Philips 2 caters to diverse consumer preferences, allowing for personalization in any environment.
In terms of functionality, Philips 2 is equipped with smart technology that enhances user experience. It supports intuitive controls, allowing users to easily adjust settings and operate the device with minimal effort. For example, voice activation or mobile App controls can be utilized, providing convenience for users who want to manage their devices remotely.
Another key feature is the compatibility with various smart home systems. Philips 2 can connect seamlessly with existing smart technology, enabling users to create a cohesive smart home environment. This integration allows for automation and scheduling, giving users greater control over their home ambiance and energy usage.
Additionally, the safety features incorporated into Philips 2 are worth mentioning. Built-in protection mechanisms ensure that the device operates safely and efficiently, preventing issues such as overheating or electrical faults.
Overall, Philips 2 embodies the brand's philosophy of innovation and quality. With its energy-efficient technology, stylish design, smart functionality, and enhanced safety features, Philips 2 stands out as a leader in its category, appealing to consumers who value both form and function in their everyday devices. Whether it's for personal use or enhancing a professional space, Philips 2 meets the diverse needs of modern consumers with excellence.