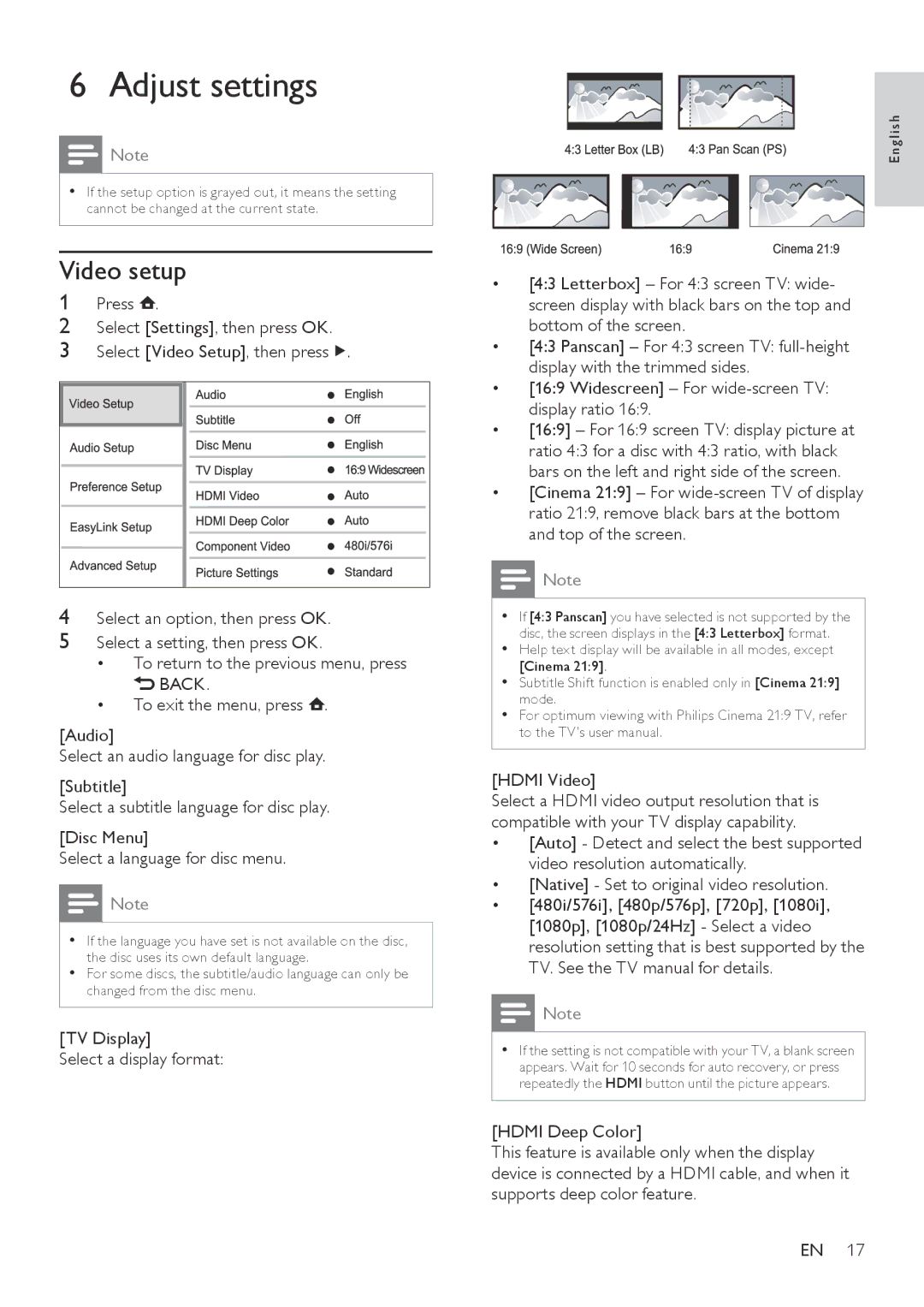6 Adjust settings
Note
•• If the setup option is grayed out, it means the setting cannot be changed at the current state.
Video setup
1 | Press . |
2 | Select [Settings], then press OK. |
3 | Select [Video Setup], then press . |
4Select an option, then press OK.
5Select a setting, then press OK.
•To return to the previous menu, press ![]() BACK.
BACK.
•To exit the menu, press ![]() .
.
[Audio]
Select an audio language for disc play.
[Subtitle]
Select a subtitle language for disc play.
[Disc Menu]
Select a language for disc menu.
![]() Note
Note
•• If the language you have set is not available on the disc, the disc uses its own default language.
•• For some discs, the subtitle/audio language can only be changed from the disc menu.
[TV Display]
Select a display format:
Eng l i s h
•[4:3 Letterbox] – For 4:3 screen TV: wide- screen display with black bars on the top and bottom of the screen.
•[4:3 Panscan] – For 4:3 screen TV:
•[16:9 Widescreen] – For
•[16:9] – For 16:9 screen TV: display picture at ratio 4:3 for a disc with 4:3 ratio, with black bars on the left and right side of the screen.
•[Cinema 21:9] – For
Note
•• If [4:3 Panscan] you have selected is not supported by the disc, the screen displays in the [4:3 Letterbox] format.
•• Help text display will be available in all modes, except [Cinema 21:9].
•• Subtitle Shift function is enabled only in [Cinema 21:9] mode.
•• For optimum viewing with Philips Cinema 21:9 TV, refer to the TV’s user manual.
[HDMI Video]
Select a HDMI video output resolution that is compatible with your TV display capability.
•[Auto] - Detect and select the best supported video resolution automatically.
•[Native] - Set to original video resolution.
•[480i/576i], [480p/576p], [720p], [1080i], [1080p], [1080p/24Hz] - Select a video resolution setting that is best supported by the TV. See the TV manual for details.
Note
•• If the setting is not compatible with your TV, a blank screen appears. Wait for 10 seconds for auto recovery, or press repeatedly the HDMI button until the picture appears.
[HDMI Deep Color]
This feature is available only when the display device is connected by a HDMI cable, and when it supports deep color feature.
EN 17