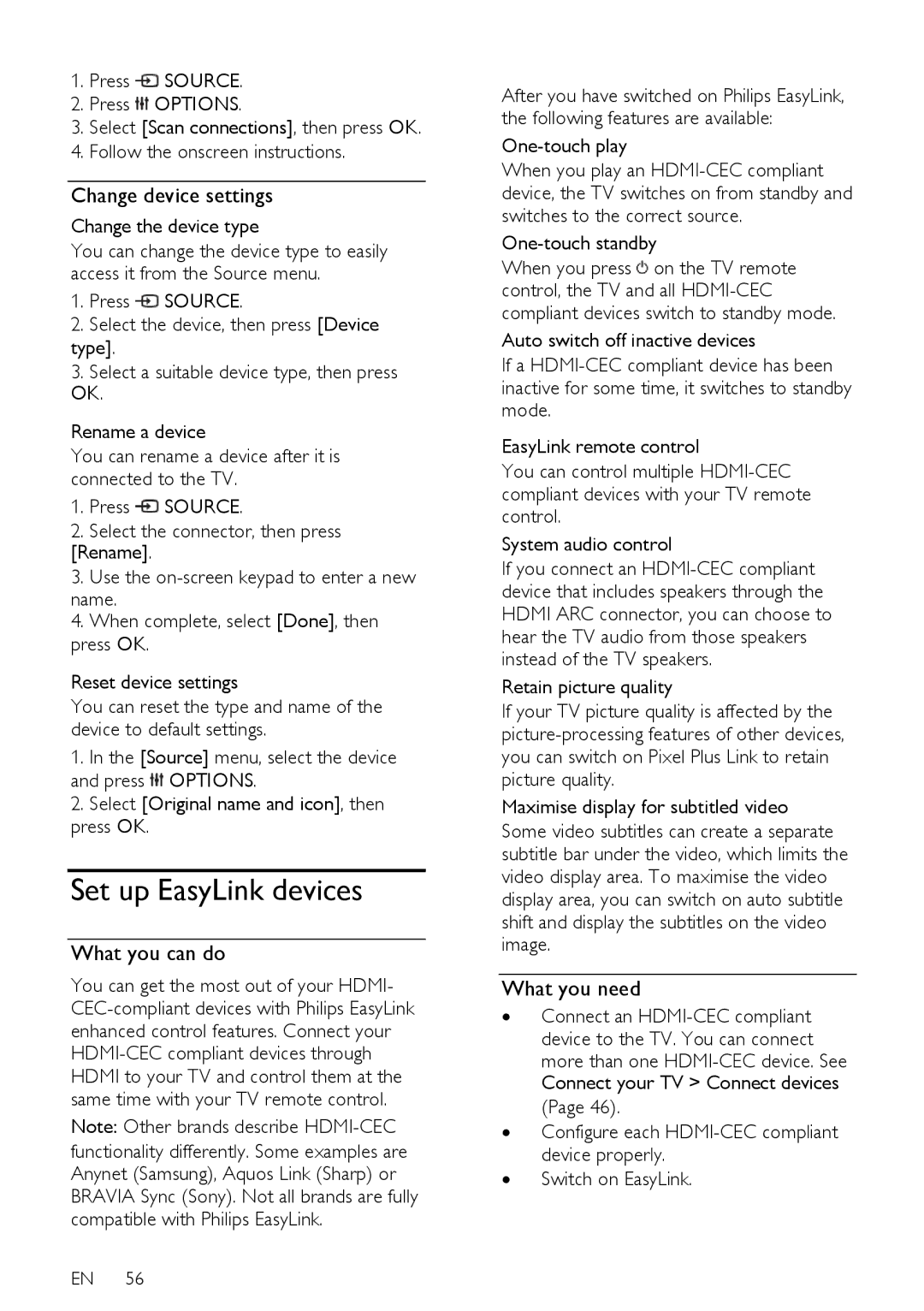1.Press ![]() SOURCE.
SOURCE.
2.Press ![]() OPTIONS.
OPTIONS.
3.Select [Scan connections], then press OK.
4.Follow the onscreen instructions.
Change device settings
Change the device type
You can change the device type to easily access it from the Source menu.
1.Press ![]() SOURCE.
SOURCE.
2.Select the device, then press [Device type].
3.Select a suitable device type, then press OK.
Rename a device
You can rename a device after it is connected to the TV.
1.Press ![]() SOURCE.
SOURCE.
2.Select the connector, then press [Rename].
3.Use the
4.When complete, select [Done], then press OK.
Reset device settings
You can reset the type and name of the device to default settings.
1.In the [Source] menu, select the device and press ![]() OPTIONS.
OPTIONS.
2.Select [Original name and icon], then press OK.
Set up EasyLink devices
What you can do
You can get the most out of your HDMI-
Note: Other brands describe
EN 56
After you have switched on Philips EasyLink, the following features are available:
One-touch play
When you play an
One-touch standby
When you press ![]() on the TV remote control, the TV and all
on the TV remote control, the TV and all
Auto switch off inactive devices
If a
EasyLink remote control
You can control multiple
System audio control
If you connect an
Retain picture quality
If your TV picture quality is affected by the
Maximise display for subtitled video
Some video subtitles can create a separate subtitle bar under the video, which limits the video display area. To maximise the video display area, you can switch on auto subtitle shift and display the subtitles on the video image.
What you need
∙Connect an
more than one
∙Configure each
∙Switch on EasyLink.