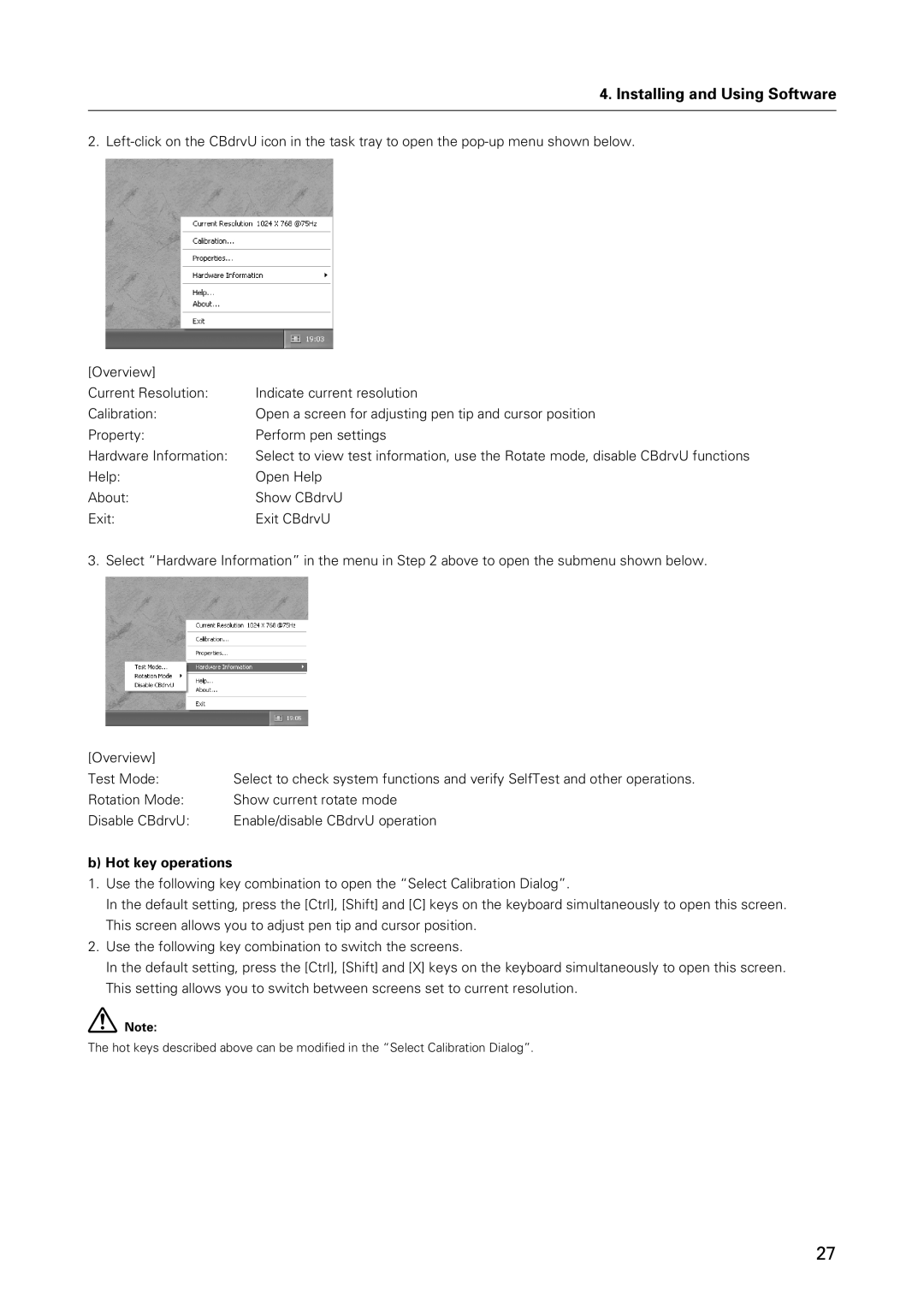4. Installing and Using Software
2.
[Overview] |
|
Current Resolution: | Indicate current resolution |
Calibration: | Open a screen for adjusting pen tip and cursor position |
Property: | Perform pen settings |
Hardware Information: | Select to view test information, use the Rotate mode, disable CBdrvU functions |
Help: | Open Help |
About: | Show CBdrvU |
Exit: | Exit CBdrvU |
3. Select “Hardware Information” in the menu in Step 2 above to open the submenu shown below.
[Overview] |
|
Test Mode: | Select to check system functions and verify SelfTest and other operations. |
Rotation Mode: | Show current rotate mode |
Disable CBdrvU: | Enable/disable CBdrvU operation |
b) Hot key operations
1.Use the following key combination to open the “Select Calibration Dialog”.
In the default setting, press the [Ctrl], [Shift] and [C] keys on the keyboard simultaneously to open this screen. This screen allows you to adjust pen tip and cursor position.
2.Use the following key combination to switch the screens.
In the default setting, press the [Ctrl], [Shift] and [X] keys on the keyboard simultaneously to open this screen. This setting allows you to switch between screens set to current resolution.
Note:
The hot keys described above can be modified in the “Select Calibration Dialog”.
27