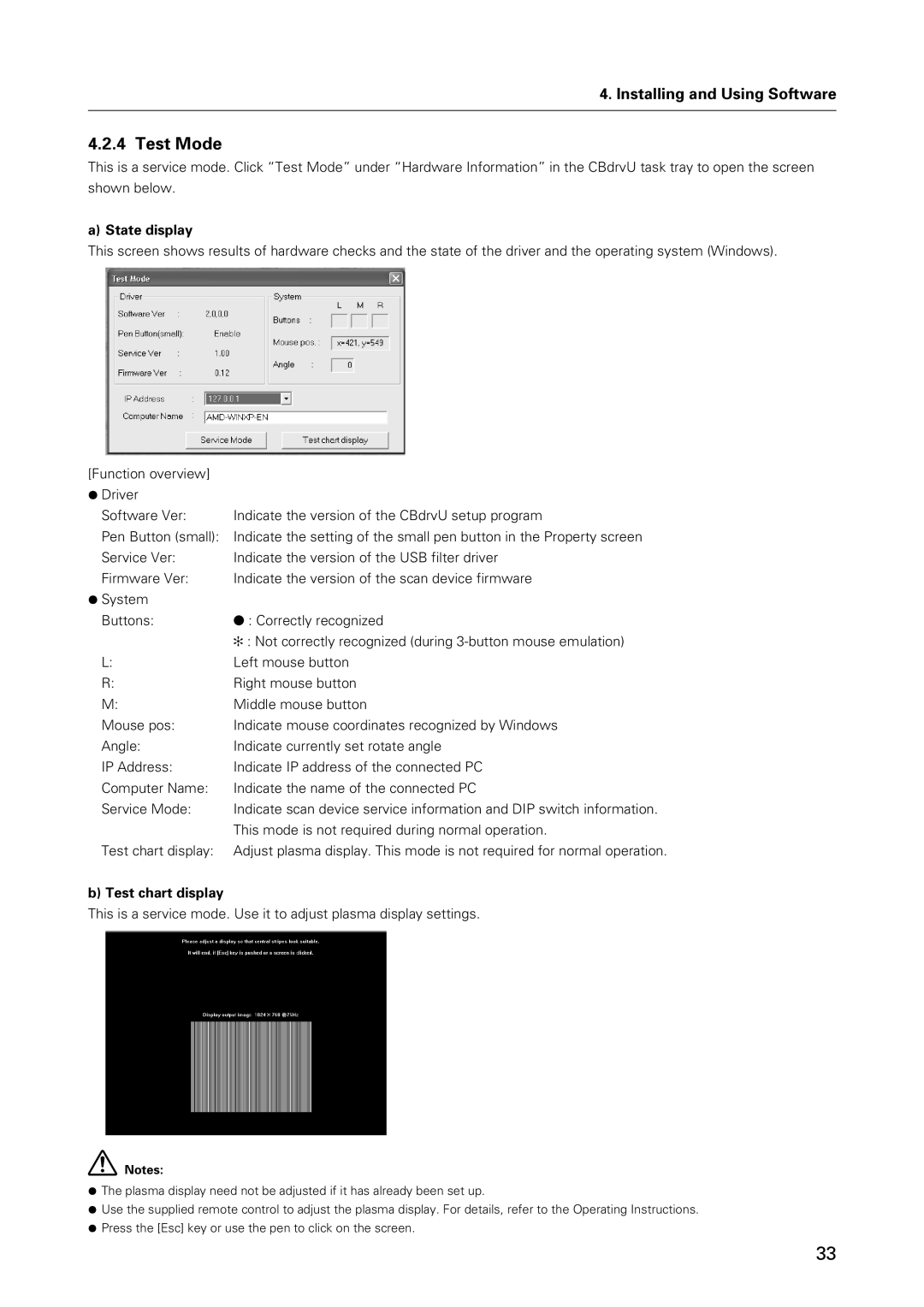4. Installing and Using Software
4.2.4 Test Mode
This is a service mode. Click “Test Mode” under “Hardware Information” in the CBdrvU task tray to open the screen shown below.
a) State display
This screen shows results of hardware checks and the state of the driver and the operating system (Windows).
[Function overview] |
|
¶ Driver |
|
Software Ver: | Indicate the version of the CBdrvU setup program |
Pen Button (small): | Indicate the setting of the small pen button in the Property screen |
Service Ver: | Indicate the version of the USB filter driver |
Firmware Ver: | Indicate the version of the scan device firmware |
¶System
Buttons:● : Correctly recognized
✻: Not correctly recognized (during
L: | Left mouse button |
R: | Right mouse button |
M: | Middle mouse button |
Mouse pos: | Indicate mouse coordinates recognized by Windows |
Angle: | Indicate currently set rotate angle |
IP Address: | Indicate IP address of the connected PC |
Computer Name: | Indicate the name of the connected PC |
Service Mode: | Indicate scan device service information and DIP switch information. |
| This mode is not required during normal operation. |
Test chart display: | Adjust plasma display. This mode is not required for normal operation. |
b) Test chart display
This is a service mode. Use it to adjust plasma display settings.
Notes:
¶The plasma display need not be adjusted if it has already been set up.
¶Use the supplied remote control to adjust the plasma display. For details, refer to the Operating Instructions.
¶Press the [Esc] key or use the pen to click on the screen.
33