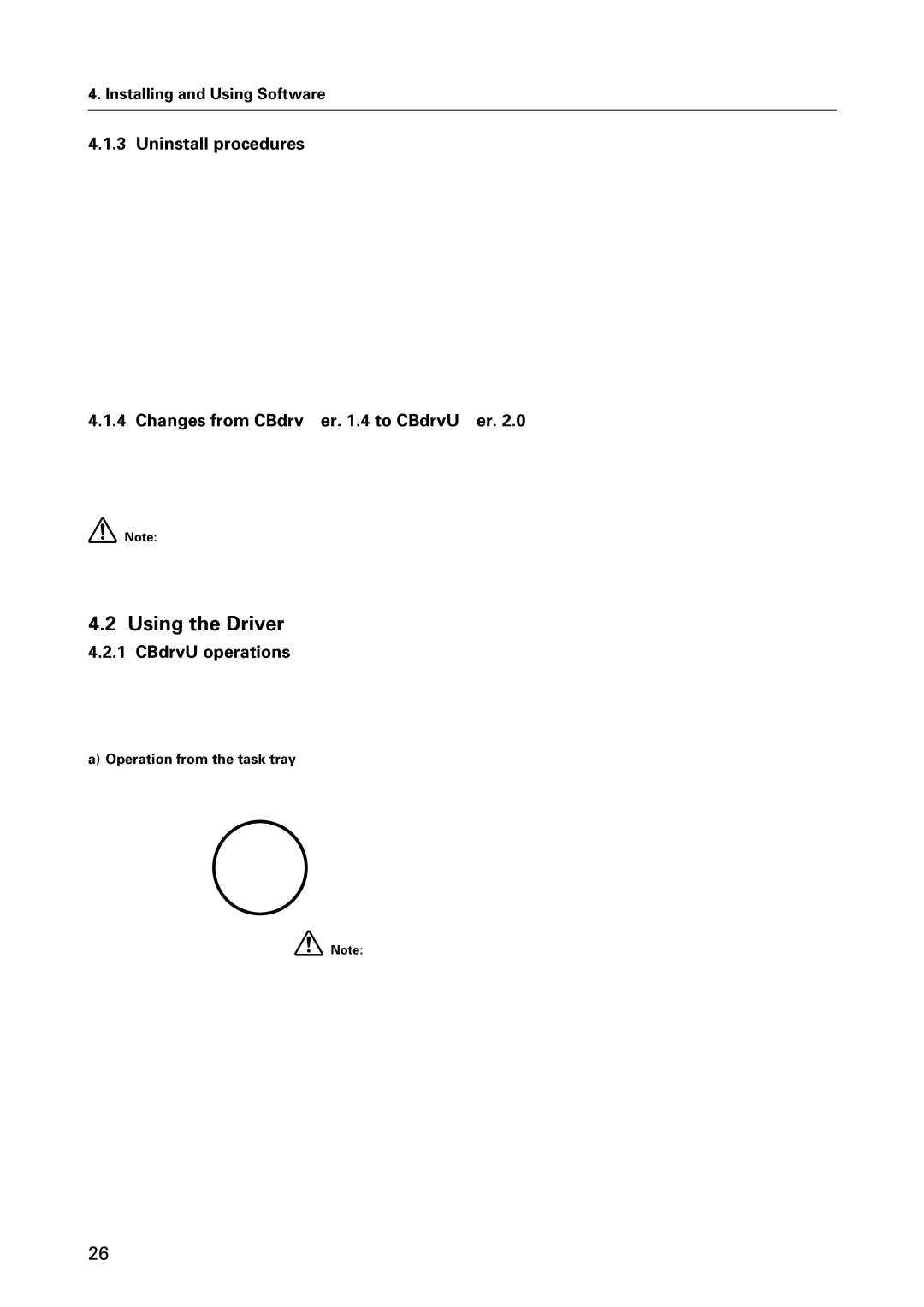4. Installing and Using Software
4.1.3 Uninstall procedures
Use the following procedures to uninstall the installed CBdrvU software.
Use this procedure also for uninstalling the CBdrv software.
1.Click the “Start” button on the Windows desktop.
2.Select “Settings” from the
3.Double click the “Add/Remove Programs” icon. The “Add/Remove Programs” dialog box appears.
4.On the “Install/Uninstall” tab, click CBdrvU in the list of applications to highlight it.
¶“CBdrv” appears in the list of applications when uninstalling CBdrv software.
5.Click the “Add/Remove” button. The uninstall program starts. Follow the instructions that appear to remove the program.
¶To also remove the registry data, requires a utility for removing registry data. Such a utility is provided on the supplied
4.1.4 Changes from CBdrv Ver. 1.4 to CBdrvU Ver. 2.0
¶The software supports the
¶The small buttons on the pen can be used with the software to emulate a
¶Manual setup is supported when the screen is rotated.
Note:
CBdrv cannot be used with this product. CBdrvU does not support the
4.2 Using the Driver
4.2.1 CBdrvU operations
CBdrvU is installed as a startup file and starts up automatically at system startup and does therefore not need to be started up.
There are the two following methods for operating CBdrvU.
a) Operation from the task tray
1. Open the menu from the task tray menu shown below.
Note:
The actual appearance of your task tray may differ depending on
your computer configuration.
26