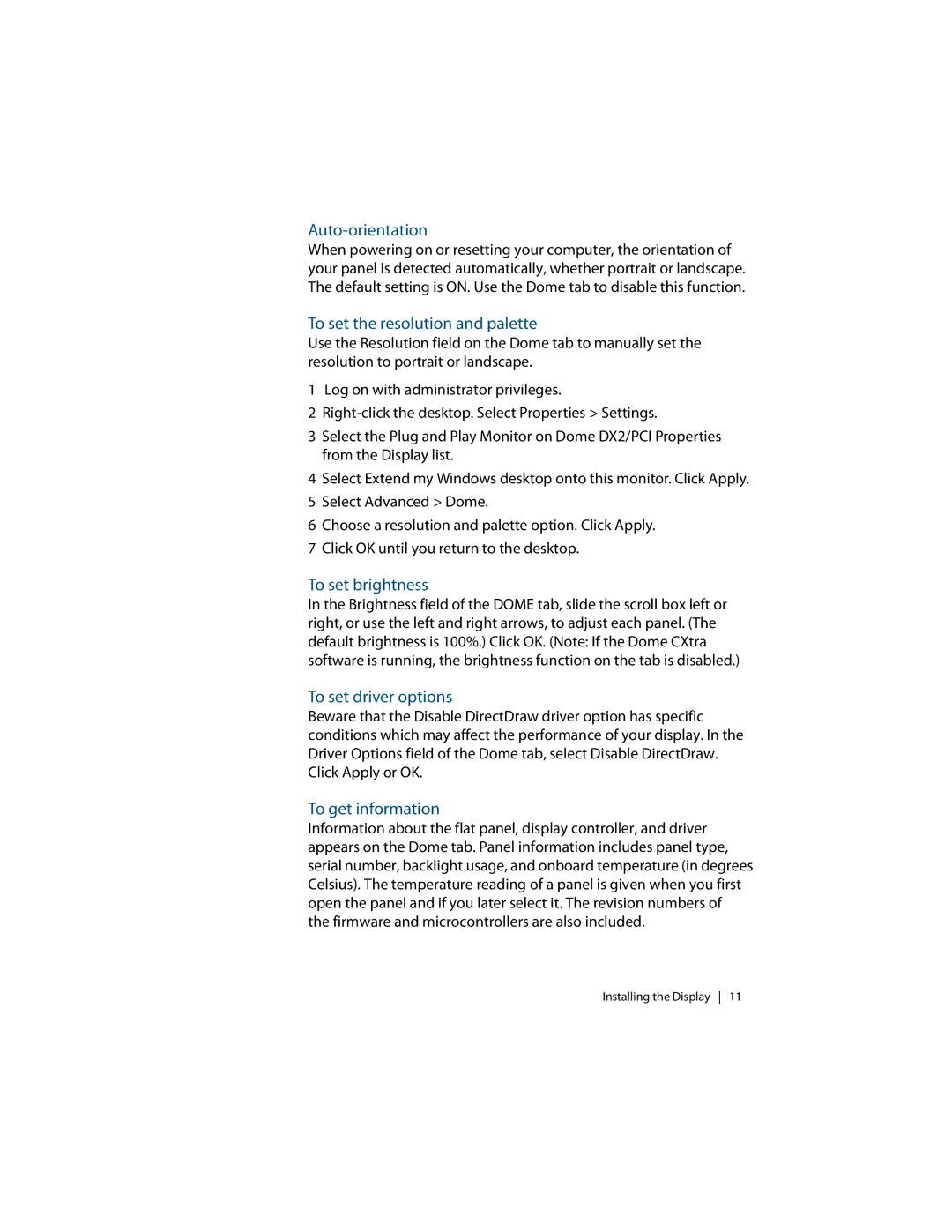Auto-orientation
When powering on or resetting your computer, the orientation of your panel is detected automatically, whether portrait or landscape. The default setting is ON. Use the Dome tab to disable this function.
To set the resolution and palette
Use the Resolution field on the Dome tab to manually set the resolution to portrait or landscape.
1 Log on with administrator privileges.
2
3Select the Plug and Play Monitor on Dome DX2/PCI Properties from the Display list.
4Select Extend my Windows desktop onto this monitor. Click Apply.
5 Select Advanced > Dome.
6 Choose a resolution and palette option. Click Apply.
7 Click OK until you return to the desktop.
To set brightness
In the Brightness field of the DOME tab, slide the scroll box left or right, or use the left and right arrows, to adjust each panel. (The default brightness is 100%.) Click OK. (Note: If the Dome CXtra software is running, the brightness function on the tab is disabled.)
To set driver options
Beware that the Disable DirectDraw driver option has specific conditions which may affect the performance of your display. In the Driver Options field of the Dome tab, select Disable DirectDraw. Click Apply or OK.
To get information
Information about the flat panel, display controller, and driver appears on the Dome tab. Panel information includes panel type, serial number, backlight usage, and onboard temperature (in degrees Celsius). The temperature reading of a panel is given when you first open the panel and if you later select it. The revision numbers of the firmware and microcontrollers are also included.
Installing the Display 11