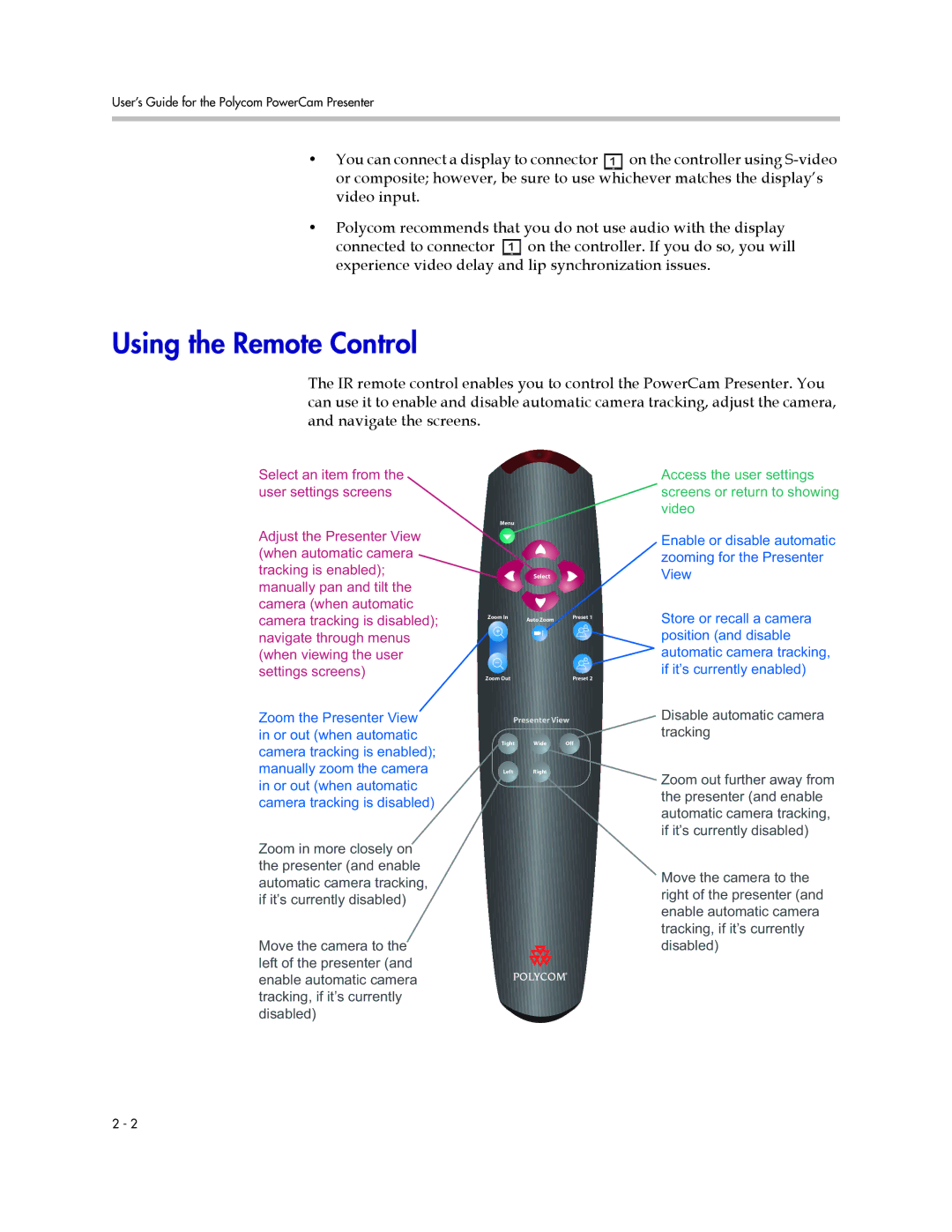User’s Guide for the Polycom PowerCam Presenter
•You can connect a display to connector ![]() on the controller using
on the controller using
•Polycom recommends that you do not use audio with the display
connected to connector ![]() on the controller. If you do so, you will experience video delay and lip synchronization issues.
on the controller. If you do so, you will experience video delay and lip synchronization issues.
Using the Remote Control
The IR remote control enables you to control the PowerCam Presenter. You can use it to enable and disable automatic camera tracking, adjust the camera, and navigate the screens.
Select an item from the user settings screens
Menu
Access the user settings screens or return to showing video
Adjust the Presenter View (when automatic camera tracking is enabled); manually pan and tilt the camera (when automatic camera tracking is disabled); navigate through menus (when viewing the user settings screens)
Zoom the Presenter View in or out (when automatic camera tracking is enabled); manually zoom the camera in or out (when automatic camera tracking is disabled)
Zoom in more closely on the presenter (and enable automatic camera tracking, if it’s currently disabled)
Move the camera to the left of the presenter (and enable automatic camera tracking, if it’s currently disabled)
Select
Zoom In | Auto Zoom | Preset 1 |
|
| |
Zoom Out |
| Preset 2 |
Presenter View | ||
Tight | Wide | Off |
Left | Right |
|
Enable or disable automatic zooming for the Presenter View
Store or recall a camera position (and disable automatic camera tracking, if it’s currently enabled)
Disable automatic camera tracking
Zoom out further away from the presenter (and enable automatic camera tracking, if it’s currently disabled)
Move the camera to the right of the presenter (and enable automatic camera tracking, if it’s currently disabled)
2 - 2