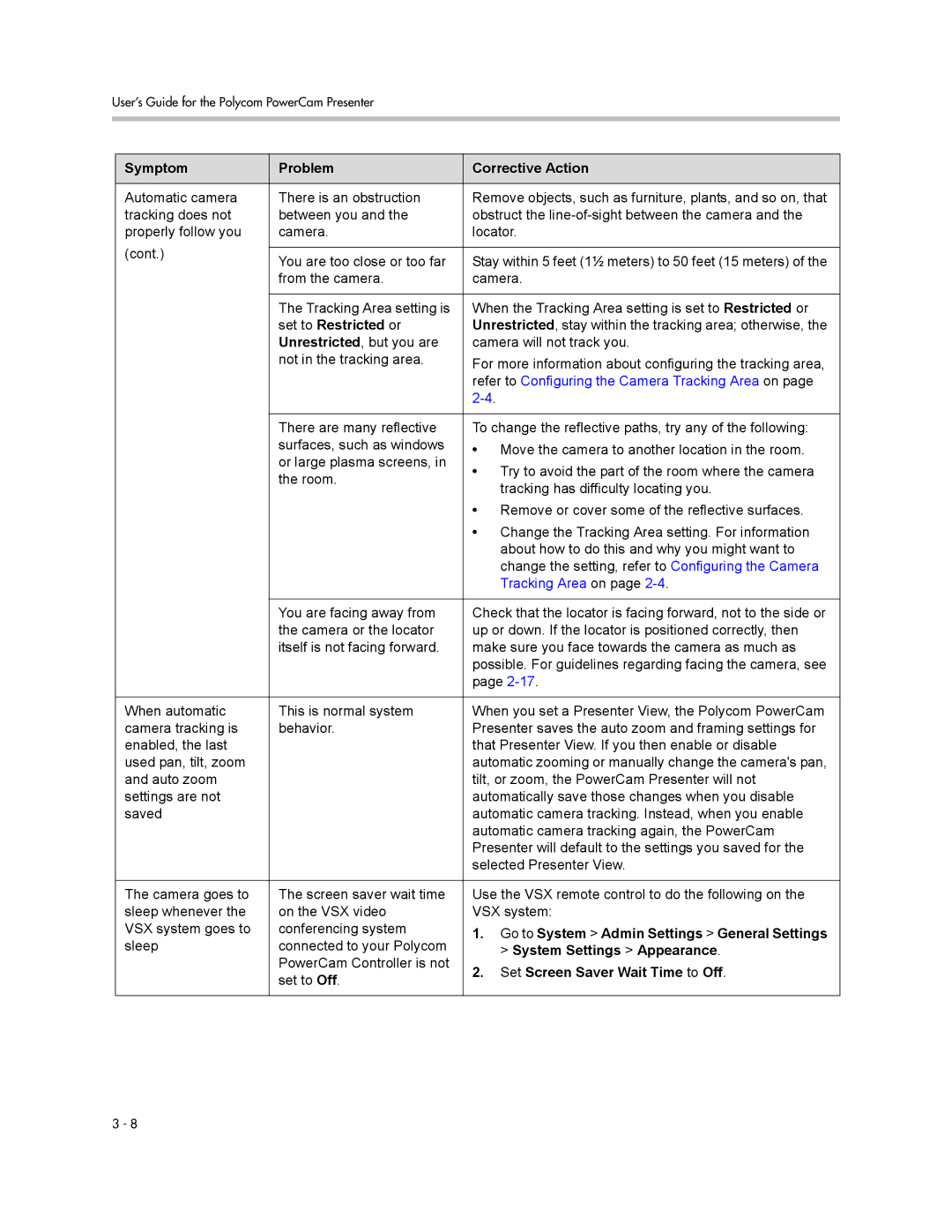User’s Guide for the Polycom PowerCam Presenter
Symptom | Problem | Corrective Action | ||
|
|
| ||
Automatic camera | There is an obstruction | Remove objects, such as furniture, plants, and so on, that | ||
tracking does not | between you and the | obstruct the | ||
properly follow you | camera. | locator. | ||
(cont.) |
|
|
| |
You are too close or too far | Stay within 5 feet (1½ meters) to 50 feet (15 meters) of the | |||
| ||||
| from the camera. | camera. | ||
|
|
| ||
| The Tracking Area setting is | When the Tracking Area setting is set to Restricted or | ||
| set to Restricted or | Unrestricted, stay within the tracking area; otherwise, the | ||
| Unrestricted, but you are | camera will not track you. | ||
| not in the tracking area. | For more information about configuring the tracking area, | ||
|
| refer to Configuring the Camera Tracking Area on page | ||
|
|
| ||
|
|
| ||
| There are many reflective | To change the reflective paths, try any of the following: | ||
| surfaces, such as windows | • Move the camera to another location in the room. | ||
| or large plasma screens, in | |||
| • Try to avoid the part of the room where the camera | |||
| the room. | |||
|
| tracking has difficulty locating you. | ||
|
|
| ||
|
| • Remove or cover some of the reflective surfaces. | ||
|
| • Change the Tracking Area setting. For information | ||
|
|
| about how to do this and why you might want to | |
|
|
| change the setting, refer to Configuring the Camera | |
|
|
| Tracking Area on page | |
|
|
| ||
| You are facing away from | Check that the locator is facing forward, not to the side or | ||
| the camera or the locator | up or down. If the locator is positioned correctly, then | ||
| itself is not facing forward. | make sure you face towards the camera as much as | ||
|
| possible. For guidelines regarding facing the camera, see | ||
|
| page | ||
|
|
| ||
When automatic | This is normal system | When you set a Presenter View, the Polycom PowerCam | ||
camera tracking is | behavior. | Presenter saves the auto zoom and framing settings for | ||
enabled, the last |
| that Presenter View. If you then enable or disable | ||
used pan, tilt, zoom |
| automatic zooming or manually change the camera's pan, | ||
and auto zoom |
| tilt, or zoom, the PowerCam Presenter will not | ||
settings are not |
| automatically save those changes when you disable | ||
saved |
| automatic camera tracking. Instead, when you enable | ||
|
| automatic camera tracking again, the PowerCam | ||
|
| Presenter will default to the settings you saved for the | ||
|
| selected Presenter View. | ||
|
|
| ||
The camera goes to | The screen saver wait time | Use the VSX remote control to do the following on the | ||
sleep whenever the | on the VSX video | VSX system: | ||
VSX system goes to | conferencing system | 1. | Go to System > Admin Settings > General Settings | |
sleep | connected to your Polycom | |||
| > System Settings > Appearance. | |||
| PowerCam Controller is not |
| ||
| 2. | Set Screen Saver Wait Time to Off. | ||
| set to Off. | |||
|
|
| ||
|
|
|
| |
3 - 8