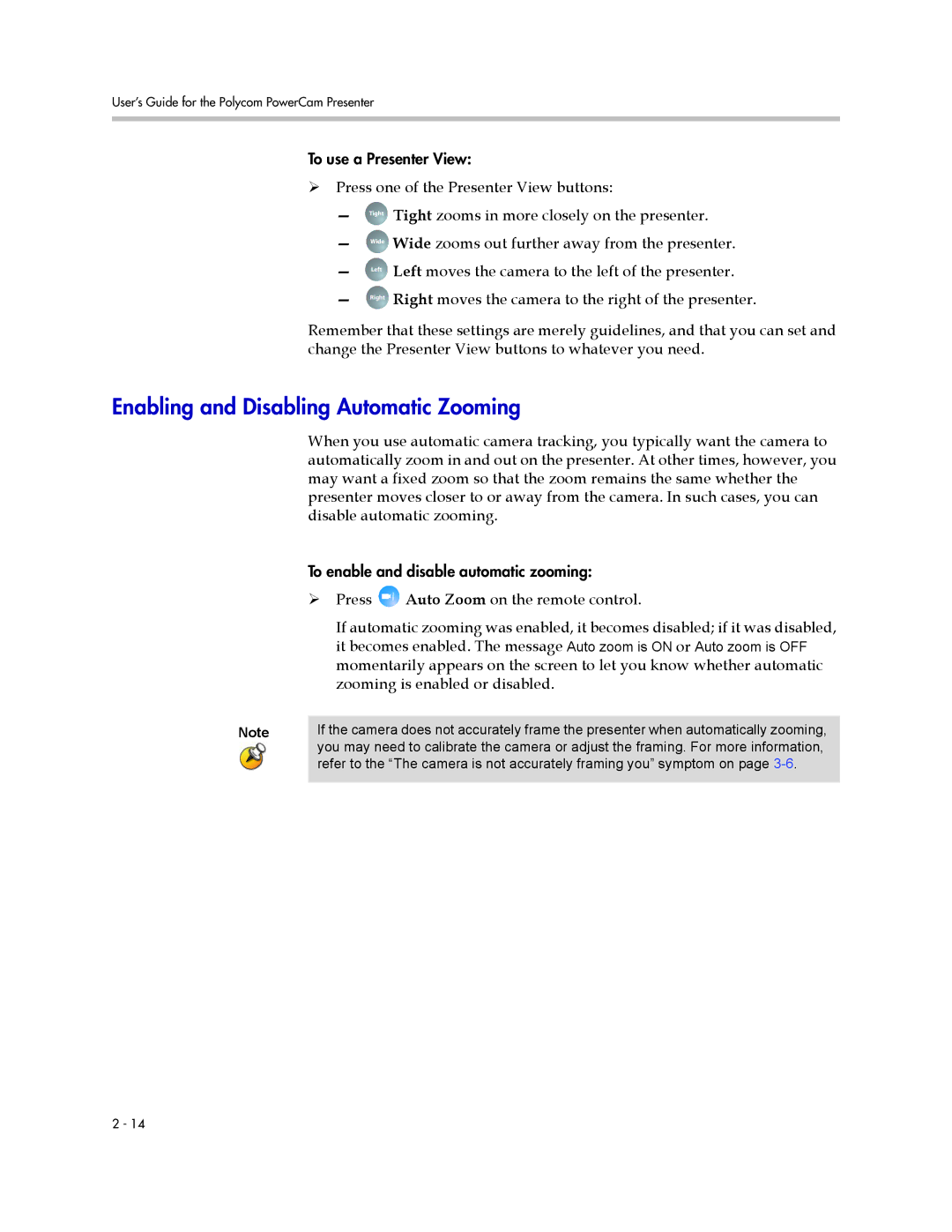User’s Guide for the Polycom PowerCam Presenter
To use a Presenter View:
¾Press one of the Presenter View buttons:
—
—
—
—
Tight
Wide
Left
Right
Tight zooms in more closely on the presenter. Wide zooms out further away from the presenter. Left moves the camera to the left of the presenter. Right moves the camera to the right of the presenter.
Remember that these settings are merely guidelines, and that you can set and change the Presenter View buttons to whatever you need.
Enabling and Disabling Automatic Zooming
When you use automatic camera tracking, you typically want the camera to automatically zoom in and out on the presenter. At other times, however, you may want a fixed zoom so that the zoom remains the same whether the presenter moves closer to or away from the camera. In such cases, you can disable automatic zooming.
To enable and disable automatic zooming:
¾Press ![]() Auto Zoom on the remote control.
Auto Zoom on the remote control.
If automatic zooming was enabled, it becomes disabled; if it was disabled, it becomes enabled. The message Auto zoom is ON or Auto zoom is OFF momentarily appears on the screen to let you know whether automatic zooming is enabled or disabled.
Note | If the camera does not accurately frame the presenter when automatically zooming, |
| you may need to calibrate the camera or adjust the framing. For more information, |
| refer to the “The camera is not accurately framing you” symptom on page |
2 - 14