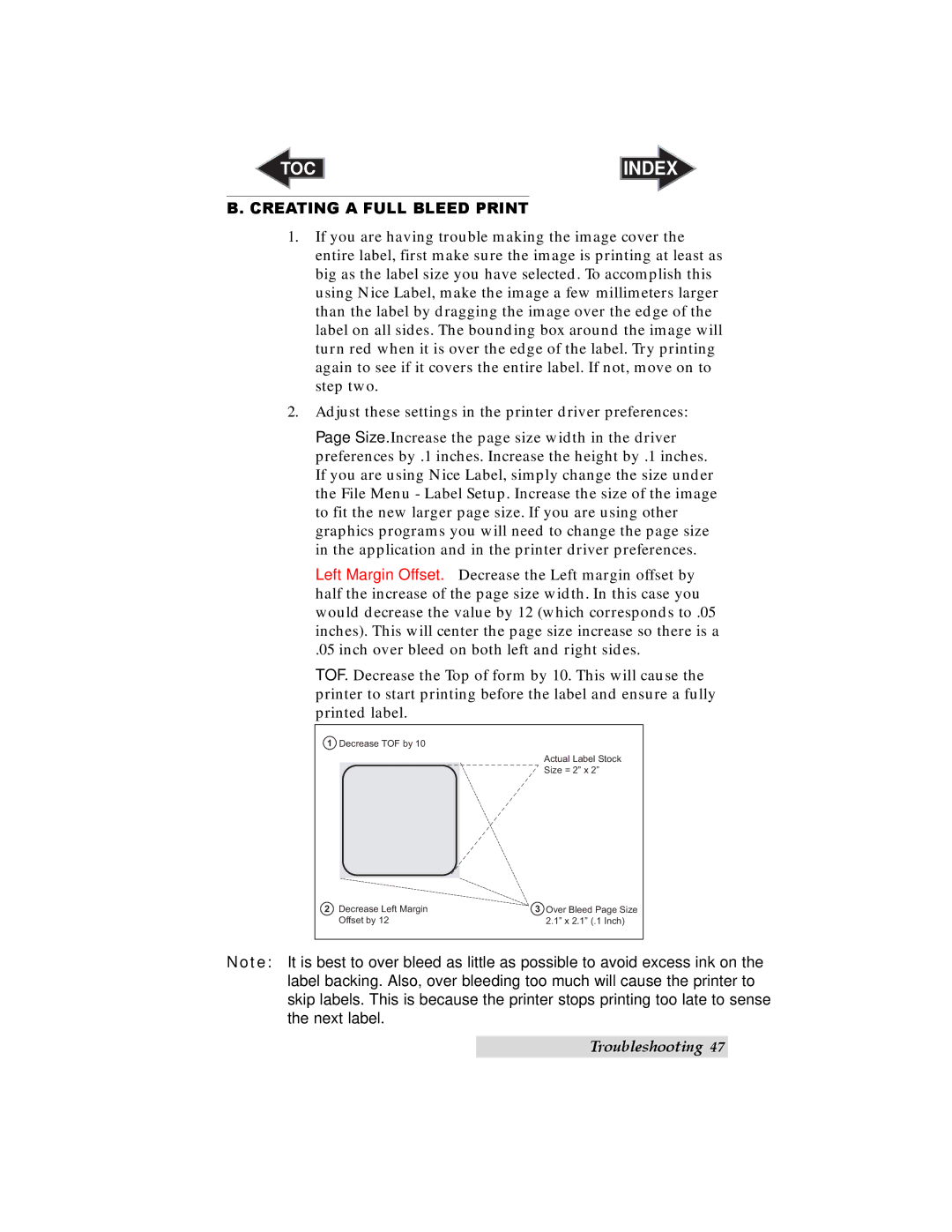TOC | INDEX |
B. CREATING A FULL BLEED PRINT
1. If you are having trouble making the image cover the entire label, first make sure the image is printing at least as big as the label size you have selected. To accomplish this using Nice Label, make the image a few millimeters larger than the label by dragging the image over the edge of the label on all sides. The bounding box around the image will turn red when it is over the edge of the label. Try printing again to see if it covers the entire label. If not, move on to step two.
2. Adjust these settings in the printer driver preferences:
Page Size. Increase the page size width in the driver preferences by .1 inches. Increase the height by .1 inches. If you are using Nice Label, simply change the size under the File Menu - Label Setup. Increase the size of the image to fit the new larger page size. If you are using other graphics programs you will need to change the page size in the application and in the printer driver preferences.
Left Margin Offset. Decrease the Left margin offset by half the increase of the page size width. In this case you would decrease the value by 12 (which corresponds to .05 inches). This will center the page size increase so there is a
.05 inch over bleed on both left and right sides.
TOF. Decrease the Top of form by 10. This will cause the printer to start printing before the label and ensure a fully printed label.
1 Decrease TOF by 10
Actual Label Stock
Size = 2” x 2”
2 Decrease Left Margin | 3 Over Bleed Page Size |
Offset by 12 | 2.1” x 2.1” (.1 Inch) |
Note: It is best to over bleed as little as possible to avoid excess ink on the label backing. Also, over bleeding too much will cause the printer to skip labels. This is because the printer stops printing too late to sense the next label.
Troubleshooting 47