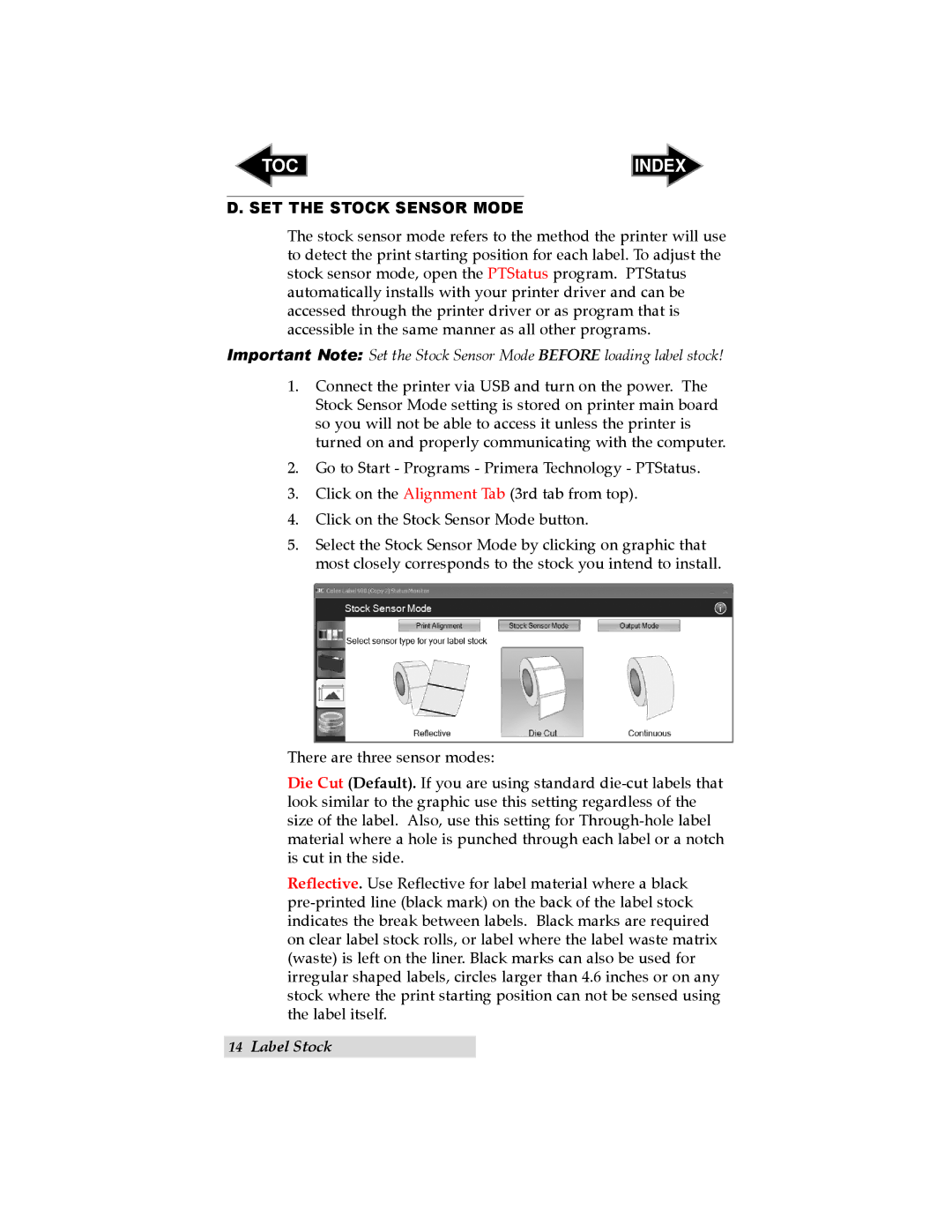TOC | INDEX |
D. SET THE STOCK SENSOR MODE
The stock sensor mode refers to the method the printer will use to detect the print starting position for each label. To adjust the stock sensor mode, open the PTStatus program. PTStatus automatically installs with your printer driver and can be accessed through the printer driver or as program that is accessible in the same manner as all other programs.
Important Note: Set the Stock Sensor Mode BEFORE loading label stock!
1.Connect the printer via USB and turn on the power. The Stock Sensor Mode setting is stored on printer main board so you will not be able to access it unless the printer is turned on and properly communicating with the computer.
2.Go to Start - Programs - Primera Technology - PTStatus.
3.Click on the Alignment Tab (3rd tab from top).
4.Click on the Stock Sensor Mode button.
5.Select the Stock Sensor Mode by clicking on graphic that most closely corresponds to the stock you intend to install.
There are three sensor modes:
Die Cut (Default). If you are using standard
Reflective. Use Reflective for label material where a black
14Label Stock