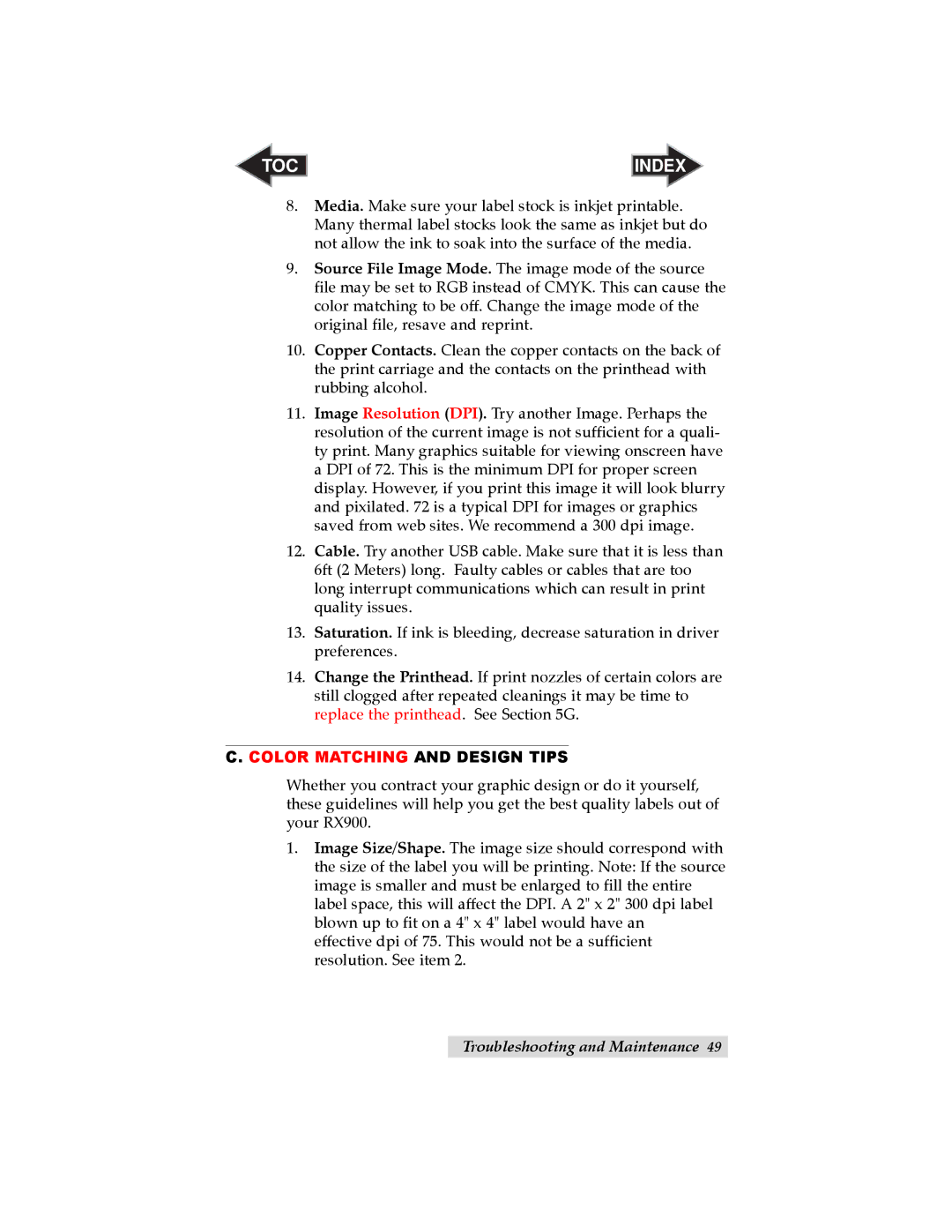TOC | INDEX |
8.Media. Make sure your label stock is inkjet printable. Many thermal label stocks look the same as inkjet but do not allow the ink to soak into the surface of the media.
9.Source File Image Mode. The image mode of the source file may be set to RGB instead of CMYK. This can cause the color matching to be off. Change the image mode of the original file, resave and reprint.
10.Copper Contacts. Clean the copper contacts on the back of the print carriage and the contacts on the printhead with rubbing alcohol.
11.Image Resolution (DPI). Try another Image. Perhaps the resolution of the current image is not sufficient for a quali- ty print. Many graphics suitable for viewing onscreen have a DPI of 72. This is the minimum DPI for proper screen display. However, if you print this image it will look blurry and pixilated. 72 is a typical DPI for images or graphics saved from web sites. We recommend a 300 dpi image.
12.Cable. Try another USB cable. Make sure that it is less than 6ft (2 Meters) long. Faulty cables or cables that are too long interrupt communications which can result in print quality issues.
13.Saturation. If ink is bleeding, decrease saturation in driver preferences.
14.Change the Printhead. If print nozzles of certain colors are still clogged after repeated cleanings it may be time to replace the printhead. See Section 5G.
C. COLOR MATCHING AND DESIGN TIPS
Whether you contract your graphic design or do it yourself, these guidelines will help you get the best quality labels out of your RX900.
1.Image Size/Shape. The image size should correspond with the size of the label you will be printing. Note: If the source image is smaller and must be enlarged to fill the entire label space, this will affect the DPI. A 2" x 2" 300 dpi label blown up to fit on a 4" x 4" label would have an effective dpi of 75. This would not be a sufficient resolution. See item 2.
Troubleshooting and Maintenance 49