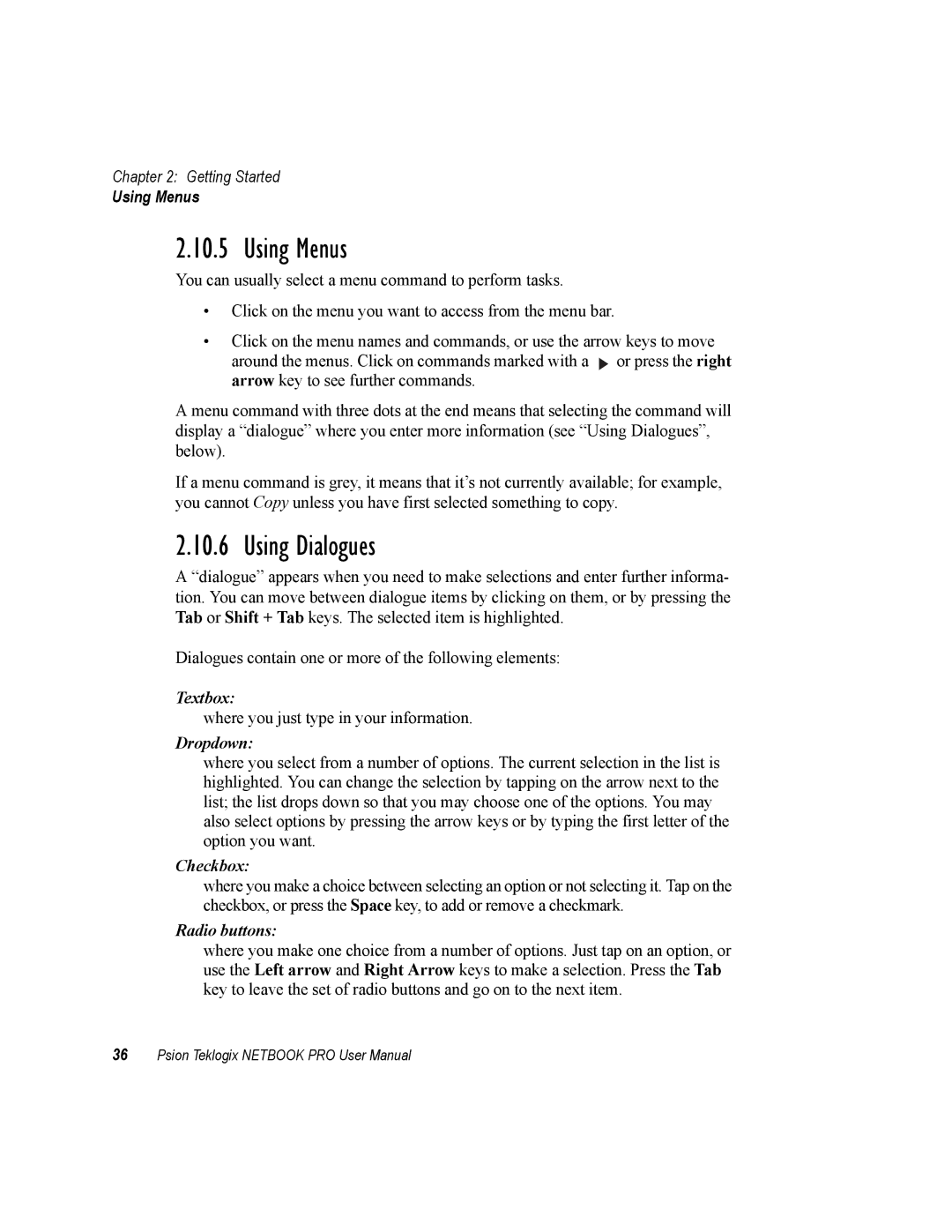Netbook PRO
Copyright 2004 by Psion Teklogix Inc., Mississauga, Ontario
Return-To-Factory Warranty
Service
Support Services
Disclaimer
Page
Table of Contents
Keyboard
Configuring The Unit
Contents
Files, Folders, and Programs
Iii
Using The PC Connection
Configuring Communications
Troubleshooting And Tips
Specifications
Appendix a Support Services And Worldwide Offices
Appendices
Appendix B Program License Agreements
Important Safety Instructions
Approvals And Safety Summary
FCC Information for the USA
TTE Directive 1999/5/EC
FCC Information to the User
Approvals And Safety Summary
Radio Frequency Emissions
Emissions Information for Canada
LITHIUM-ION Battery Safety Precautions
Approvals And Safety Summary
Page
Introduction
Page
About This Manual
About This Manual
Text Conventions
Unpacking The Box Item Checklist
Text Conventions
Main Features
Main Features
Applications Installed On The Netbook PRO
Caring For The Netbook PRO
About ActiveSync
Screen
About ActiveSync
Backup Battery
Operating Temperature
Charging
Drop Rating
Storage Temperature
Service
Humidity
Magnetic Fields And Static Electricity
Getting Started
Page
Features Of The Netbook PRO
Features Of The Netbook PRO
Identifying Product Features
Identifying Product Features
Right Side Of Netbook PRO
Turning On And Off
Turning On And Off
Passwords
Passwords
Finding And Using The Stylus
Finding And Using The Stylus
Power Management
Main And Backup Batteries
Fitting The Main Battery
Power Management
Main And Backup Batteries
Charging The Netbook PRO Battery Pack
Changing Battery Packs
Internal Backup Battery
Power Properties
Power Properties
Battery
Description
Battery Calibration
Power Saving Schemes
11 Power Properties Schemes
Power Scheme
Switch To Dim
Switch to Stand-By
Switch to Suspend
15 Power Schemes Switch To Suspend Menu
Advanced Tab
Memory Cards
Memory Cards
Inserting And Removing An MMC Or SD Card
Inserting And Removing a Compact Flash Card
Inserting And Removing a Compact Flash Card
Inserting And Removing a Pcmcia Card
Inserting And Removing a Pcmcia Card
Connecting USB Accessories
Connecting USB Accessories
Start Button And Taskbar
Start Button And Taskbar
Resetting The Netbook PRO
Resetting The Netbook PRO
Performing a Soft Reset
Performing a Soft Reset
First Steps
Performing a Hard Reset
Performing a Hard Reset
Navigating Between Files And Folders
Starting Programs
Programs And Files
Entering Information
Using Menus
Using Menus
Using Dialogues
Using Dialogues
Dialogue Buttons
Copying Information Between Programs
Copying Information Between Programs
Keyboard
Page
Features
Features
Function Keys
Brightness Control
Capitalized Characters
Function Keys
International Keyboards
International Keyboards
Specialized Accent Keys
Keyboard Diagrams
Keyboard Diagrams
French Keyboard
German Keyboard
Italian Keyboard
Spanish Keyboard
Configuring the Unit
Page
Things To Do First
Entering Owner and Password Information
Things To Do First
Setting The Time, Date, And Time Zone
Setting Up ActiveSync
Setting The Time, Date, And Time Zone
Things To Do Next
Connecting Via RS-232 Serial
Setting Up ActiveSync
Connecting Via Infrared IrDA
Connecting Via Ethernet 802.11b
Connecting Via Bluetooth
Backing Up To a PC
Backing Up To a PC
Backing Up To a Memory Card
Exploring The Control Panel
Restoring Files From a Memory-Card Backup
Exploring The Control Panel
Securing Your Information
Securing Your Information
FILES, FOLDERS, and Programs
Page
Introduction
Moving Around
Opening Files, Folders And Programs
Introduction
Closing Programs/Files
Creating New Folders
How can I see which programs are open?
Closing Programs/Files
Start Menu Documents
Changing File Attributes
Creating New Files
What names can I use for my files & folders?
Managing Folders
Managing Folders
Flash Folder
Flash Folder
Total Recall
Using Total Recall
Total Recall
Profile Information
AutoRestore Profile Settings
Profile Information
Add Files
Add Files
Profile Location
Add Files
View Selections
Completing Backup/Restore
View Selections
Memory-Card Folders
Memory-Card Folders
What Happens When System Memory Is Full?
Checking System Memory Use
Additional Memory And Programs
Checking System Memory Use
Storage Manager
Storage Manager
Formatting a Memory Card
Creating Partitions
Creating Partitions
Partition Management
Partition Management
Partition Management
Partition Management
Page
Using the PC Connection
Page
Using ActiveSync
Where Can I Find More Help?
Tips On Using ActiveSync Help
Getting Help
Getting Help
Copying a File Using Drag And Drop
Working With Your Files
Looking At Files On Your Netbook PRO
Working With Your Files
Copying a File Using Copy And Paste
Copying a File Using Copy And Paste
Performing Your First Backup
Performing Regular Backups
Opening Netbook PRO Files From Your PC
Opening Netbook PRO Files From Your PC
What Is Synchronization?
Synchronizing Your Netbook PRO
Synchronizing Your Netbook PRO
Creating The Partnership
Synchronizing Your Netbook PRO
Using An Existing Partnership
Using An Existing Partnership
On-Schedule Outlook Sync
On-Schedule Outlook Sync
Page
Configuring Communications
Page
802.11b Radio Configuration
802.11b Radio Configuration
Bluetooth Radio Configuration
Bluetooth Radio Configuration
Netbook PRO Bluetooth Settings
Netbook PRO Bluetooth Settings
Devices Menu
Scan
Services
Set PIN
Servers Menu
Property Menu
101
Netbook PRO Bluetooth Settings
Internet And E-Mail Settings
Using The Internet On The Netbook PRO
Using E-mail On The Netbook PRO
Connecting By Telephone Line To a Remote Mailbox
Types Of E-mail Account
Personal Dial-up Account
Remote e.g. Office E-mail Account
Web-based E-mail Account
105
If You Don’t Have An Internet/E-mail Account
Glossary Of Terms
Setting Up Your Netbook PRO
Setting Up Your Netbook PRO
How To Use Internet Explorer/Inbox
107
Information Checklist
Getting Help What Information Do I Need?
2.4 IPv6 Support
Write It Here
109
Connecting To An ISP Or RAS
Connecting To An ISP Or RAS
Connecting An External Modem
Connecting The Internal Modem
Setting Up Dialing
Specifications
Connecting The Modem
Configuring The Modem
Go to Start/Settings/Control Panel/Dialing
Enter a name for the new connection
113
Setting Up The E-mail Program
Email Account Management tab
115
Page
Troubleshooting and Tips
117
Page
If You Forget Your Password
General Tips
Times Aren’t Correct In The Time Program
General Tips
Netbook PRO Doesn’t Turn On/Off
Resetting The Netbook PRO
Netbook PRO Doesn’t Turn On/Off
Battery Life Of The Netbook PRO
Battery Life Of The Netbook PRO
Charging Times
121
Tips When Installing ActiveSync
Tips When Installing ActiveSync
Basic Troubleshooting For Your Netbook PRO
123
Basic Troubleshooting For Your PC
Basic Troubleshooting For Your PC
Device Conflicts
Device Conflicts
125
5 Fax/Modem On COM 1/2/3/4
Fax/Modem On COM 1/2/3/4
127
ActiveSync Synchronization Problems
ActiveSync Synchronization Problems
129
Other Things To Try
Other Things To Try
Page
Specifications
131
Page
133
Environmental Characteristics
Hardware Specifications
Power Requirements
Standard Display
Standard Processor And Memory
Miscellaneous
Accessories
Accessories
Standard Operating System
135
Page
Appendix a
Worldwide Offices
Worldwide WEB
Page
Appendix B
Page
Program License Agreement
Microsoft End User License Agreement Eula
Chapter
Chapter
Index
Index
102
Fn key 42 folders
Power Properties
Switch to Dim
Ieee 802.1X authentication 95 radio configuration
![]() or press the right arrow key to see further commands.
or press the right arrow key to see further commands.