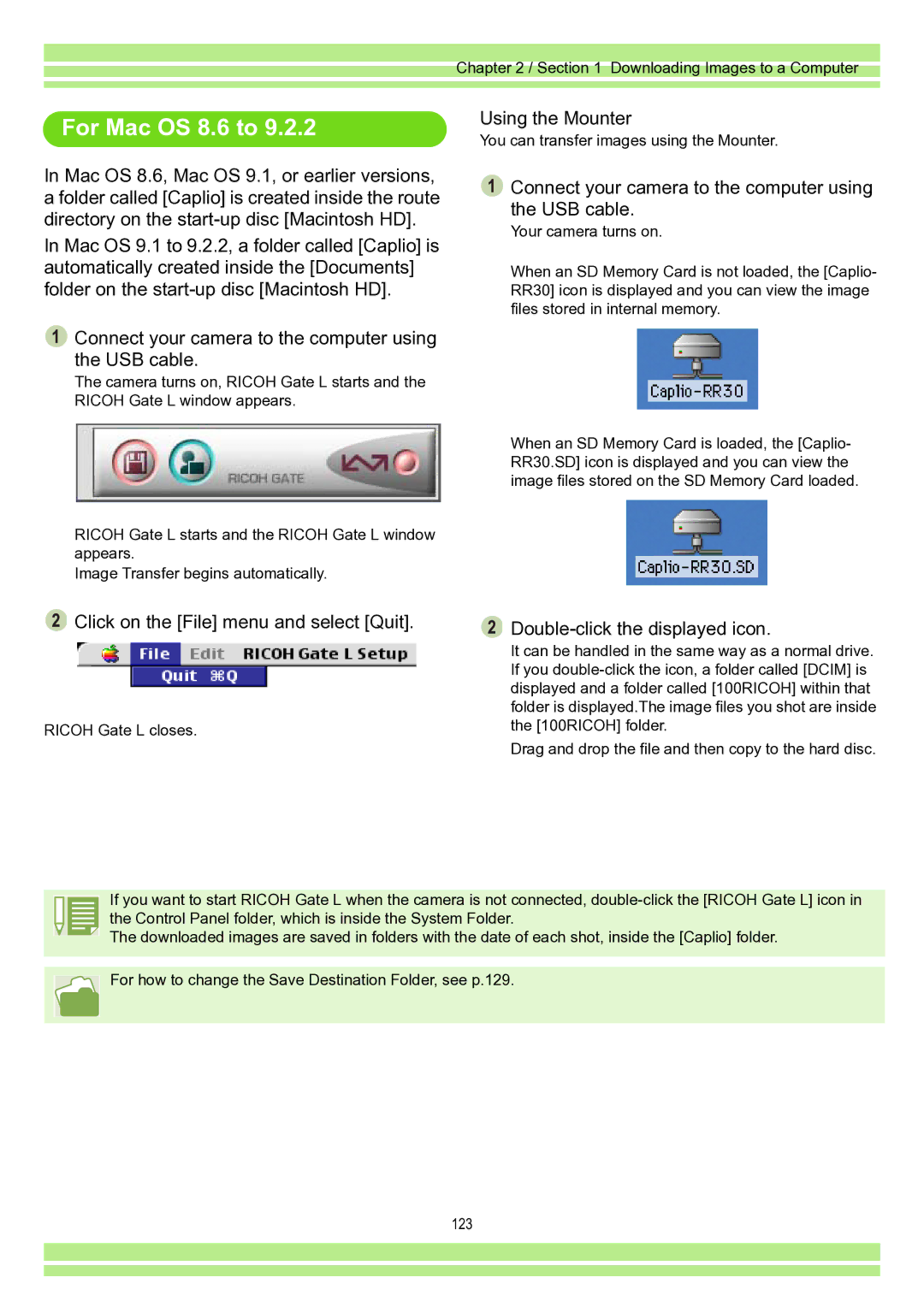Page
Glossary
Please read this first
Please read as needed
Memo
Table of Contents
Enjoying Images on a Comput
Getting Started
Video Cable USB Cable AA Alkaline Batteries Handstrap
Quick Start Guide Warranty Card
Optional Accessories
Checking Everything is Packed
Rear View
Names of Parts
How to Use the Mode Dial
Inserting the Batteries
When the batteries wear out
Using the AC Adaptor
„To turn the camera Off
Turning the Power On/Off
Auto Power-off
„To turn the camera On
Setting the Date and Time
Inserting the SD Memory Card
Where to record
How to Use the LCD Monitor
Screen Examples when Shooting Pictures
Still Image Mode Movie Mode
ISO Setting
Auto Bracket
Protect
Screen During Playback
Display Symbols No Display Button
Switching the Screen Display
„When Shot
„When Playing Back
Button Functions
Screens
„Shooting Menu Shooting Mode
„Shooting Menu Movie Mode
„Shooting Menu Text Mode
„Scene Selection Screen Scene Mode
Press the button to select YES
Basics of the Shooting Menu/Playback Menu
Press the buttons
Press the buttons to select the desired item
Basics of the Setup Screen
Turn the Mode Dial to Setup Mode
Switch the Mode Dial to another mode
Basic Shooting
How to Hold the Camera
How to Focus
Before focusing Half-press the shutter button
When the shot is in focus If the camera did not focus
Page
Check the Focus and Shoot Half-press
Shooting Still Images
Capture the Moment Shooting Full-press
Buttons used here
Shooting with Scenery-Matching
Text Mode
Press the shutter button
Press the buttons to select the mode you want to use
Turn the Mode Dial to Scene Mode
To use Scene Mode, follow the steps below
Forced flash is disabled Disabled Initial setting Auto
Combination of Scene Mode and Function
Initial setting Flash Off Disabled
Fixed on Flash Off Disabled
Shooting with Multi-Shot
Scont S Multi-Shot
Mcont M Multi-Shot
Making Multi-Shot Settings CONT. Mode
To make Multi-Shot settings, follow the steps below
Turn the Mode Dial to Shooting Mode Press the button
Shooting with Multi-Shot
Shooting with M Multi-Shot
Shooting with S Multi-Shot
AVI File
Shooting Movies
Shooting with the Zoom
Optical Zoom
Shooting with the Digital Zoom
Shooting Close-ups Macro Photo
Press the shutter button Turn the Mode Dial to Shooting Mode
Using Special Features for Improved Photography
Symbol Mode Name Description
Using the Flash
Red-Eye
Slow Synchronized
Using the Self-Timer
Changing the Exposure Exposure Comp
When your subject is whitish
Select Exposure COMP. and then press Button Press the button
To make White Balance settings, follow the steps below
Using Natural and Artificial Lighting White Balance
Press the buttons to select a mode
„If you select One Push
Saving
About Picture Quality Mode About Image Size
Fine Mode
Choosing Picture Quality Mode/Image Size
Changing Picture Quality Mode/ Image Size of a Still Image
Combining Picture Quality Mode and Image Size
Turn the Mode Dial to Movie Mode Press the button
Changing the Image Size of a Movie
Press the buttons to select Size
Press the buttons to focus the camera
Manual Focus Shooting Focus
Manual Focus Shooting
For Manual Focus Shooting, follow the steps below
Shooting at a Fixed Shooting Distance
Press the buttons to switch between displays as required
Changing the Light Metering Photometry
To select light metering method, follow the steps below
Select Photometry and then press the button Press the button
Press the buttons to select the desired setting
Making Sensitivity Settings ISO Setting
Changing the Edge Quality of Still Images Sharpness
Select Sharpness and then press
Press Button
Select Auto Bracket and then press
Button To shoot with Auto Bracket, follow the steps below
Select on and then press the button Press the button
Press the shutter button
Setting the Exposure Time Time Exposure
Select Time Exposure and then press Button
Press the buttons to select Exposure Time
Shooting Pictures Automatically at Set Intervals Interval
To stop shooting, press the button
Inserting the Date into a Still Image Date Imprint
Restore Defaults
Returning the Shooting Menu Settings to their Defaults
Displaying the Grid Guide on the LCD Monitor
To make changes to the DENSITY, follow the steps below
Changing Shading for Shooting Text Density
Viewing Still Images and Movies
Viewing the Photo You Just Took
Press the Enlarged View button
Displaying an Enlarged View of the Still Image Displayed
Deleting the Displayed Still Image or Movie
Viewing Still Images Recorded on an SD Memory Card
Turn the Mode Dial to Playback Mode
Move to the still image you want to view Using the buttons
Viewing a Still Image or Movie
Viewing Still Images Recorded on Internal Memory
Movie Frames
Move to the movie you want to see using the buttons
Viewing Movies
To view photos, follow the steps below
Viewing at a Glance
Press the Thumbnail Display button
Thumbnail Display
Thumbnail Display button
Enlarged Viewing
Showing Photos in Order Automatically Slide Show
Viewing on a Television
Deleting Still Images and Movies
Deleting Unwanted Still Images or Movies
Deleting One Still Image
To delete a still image or movie, follow the steps below
To delete all still images or movies, follow the steps below
Deleting All Frames at Once
Deleting Multiple Frames at Once
Write-protecting Your Images Protect
Protecting the Displayed Still Image
To protect a still image or movie, follow the steps below
Press the button
Protecting All Still Images
Turn the Mode Dial to Playback Mode Press the button
Press the button to select Protect Then press the button
Protecting Multiple Still Images or Movies at Once
Buttons used here
Setting Dpof for the Still Image Displayed
Using a Printing Service Print
Setting Dpof for All Still Images
Press the button to select Print Then press the button
Setting Dpof for Multiple Still Images
Changing Camera Settings
Formatting
Write-protecting your images
To format, follow the steps below
Select Card Format and then press the button
Select in Format and then press the button
Formatting Internal Memory in Format
Changing Power-Save Mode Settings Power Save
Changing Auto Power-Off Settings Auto Power OFF
Buzz at Recording Beep Sound
Jpeg Files
Changing File Name Settings Sequential no
Press the button to select Sequential no
Extension
Changing Image Confirmation Time LCD Confirm
Press the button to select LCD
Adjusting the Brightness of the LCD Monitor
Press the buttons to adjust the brightness
When you attain the desired brightness Press the button
Changing the Display Language Language
You can change the language displayed on the LCD Monitor
Press the button to select Language
PAL
Computer Pictures/Movies
For Macintosh
Using the Software Provided
Installing DirectX
Software and OS Applicability Table
Windows
Necessary Environment for Using the Software Provided
Macintosh
OS in Use Software to be Installed Installation Method
Installing the Software
Click Next
Click Install Software
Confirm where you want to install and then click Next
For Windows 98/98SE/Me/2000
Installation is complete
Uninstalling the Software For Windows 98/98SE/Me/2000
Select Settings and then Control Panel
Double-click the Add/Remove Programs. icon
For Windows XP
Confirm the software you want to install and then click Next
Select Control Panel from the Start menu
Uninstalling the Software For Windows XP
For Mac OS 8.6 to
Uninstalling the Software For Mac OS 8.6 to
Click the key icon
Click Continue Installation
For Mac OS X 10.1.2 to
Double-click the Mounter icon Caplio Mounter.pkg
Uninstalling the Software For Mac OS X 10.1.2 to
Disconnecting your camera from computer
Connecting the Camera to a Computer
Downloading Pictures to Your Computer
For Windows 98/98SE/Me/2000
Uncheck images you do not want to transfer Click Next
Make the necessary settings and then click the Next button
Double-click the displayed icon
Click on the File menu and select Quit
For Mac OS
Ricoh Gate L Window Windows 98/98SE/Me/2000
How to Use Ricoh Gate L
How to Use the Optional settings
Gate L window from three types of patterns
How to Use the Background Illustration Settings
Background illustration pattern
You can select a background for the Ricoh
Quit
Option settings
Ricoh Gate L Window For Mac OS 8.6 to
About Ricoh Gate
Choose
How to Use Optional Settings
Images in a PC Card
RIMG0001.jpg RIMG0002.jpg
Card Reader
Displaying Thumbnail Image How to Use DU-10
DU-10 Window Exiting DU-10
Starting and Exiting DU-10
Thumbnail Display Description
Menu Bar
Thumbnail Display Area
Date order
Switching the Ordering of Images
Name order
Type order
Changing the Display Size
Using one of the steps below, select Slideshow
To View a Slideshow
„Running a Slideshow
How to Use the Slideshow Dialog Box
Using Auto Slideshow
Using the File Menu
Using the Shortcut Menu
Viewing Image Information
Rotate 90 counter-clockwise Rotate 90 clockwise
Displaying the Viewer Screen
Viewer Screen
Save
Appendix
Camera
Specifications
Page
Optional Accessories
Using Your Camera Abroad
SD Memory Card Recording Capacities
„Storage
Precautions regarding care of your camera
Care and Storage
„Care
„Shooting
Troubleshooting
SYNCHRO-MONITOR Mode
„Playback/Deleting
„Other Problems
„About connecting to your computer/software
Appendix
File Number Over Limit
Error Messages
About the Warranty and Servicing
153
USA FCC Part15 Class B
Information to the User
Telephone Support Numbers in Europe
Koolhovenlaan NB Schiphol-Rijk Netherlands
Ricoh Service Offices

 For Mac OS 8.6 to 9.2.2
For Mac OS 8.6 to 9.2.2![]() Connect your camera to the computer using the USB cable.
Connect your camera to the computer using the USB cable.![]() Connect your camera to the computer using the USB cable.
Connect your camera to the computer using the USB cable. Click on the [File] menu and select [Quit].
Click on the [File] menu and select [Quit].