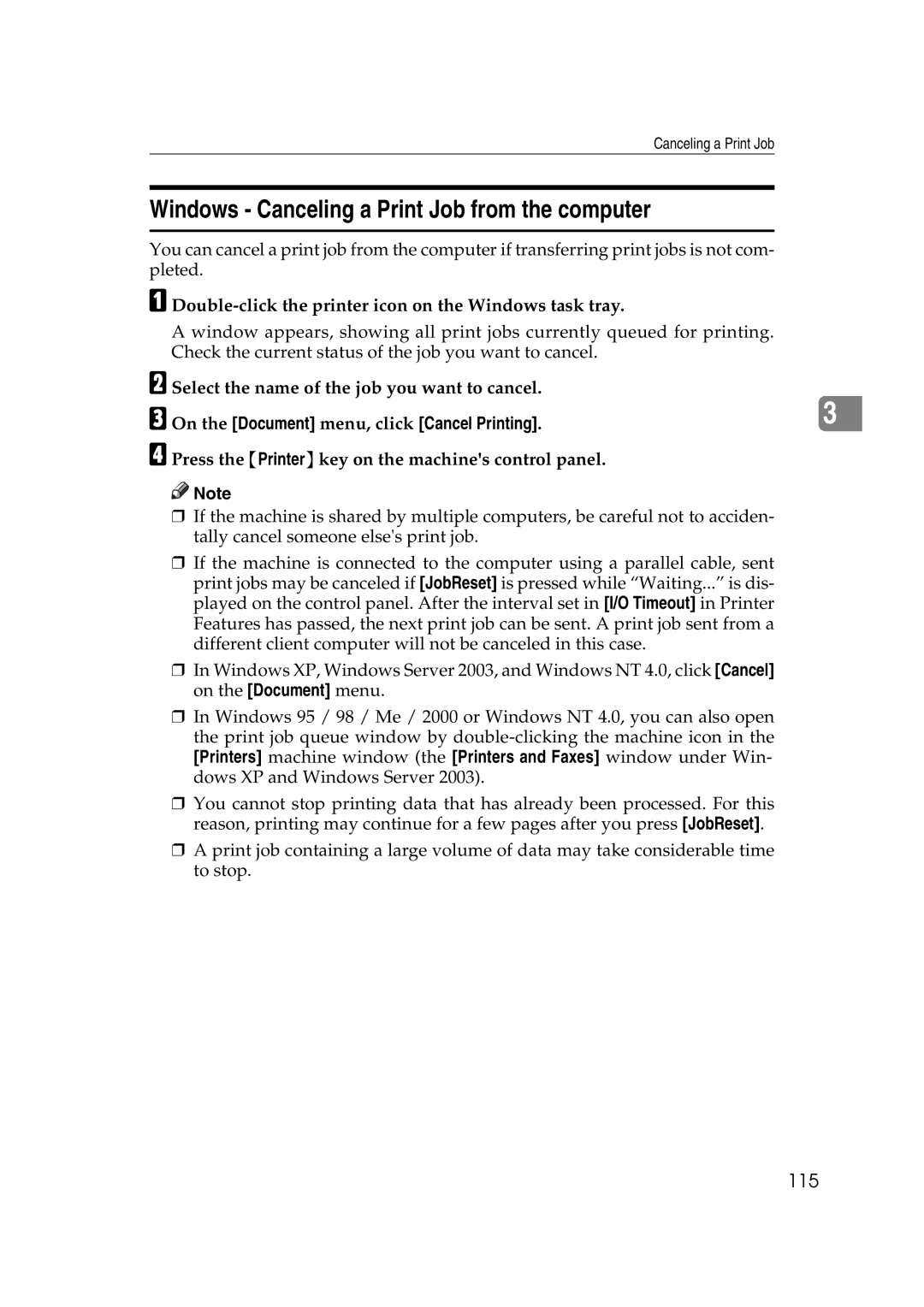Printer Reference
Page
Manuals for This Machine
Other manuals
Table of Contents
Form Feed 111
Canceling a Print Job 114
Checking the Error Log 116 Spool Printing 117 Collate 118
Printing from the User ID Screen 108
148
Page
Symbols
How to Read This Manual
Prt.Jobs
JobReset
Display Panel
Operational status or messages
Reading the Display and Using Keys
Scroll keys
Selection keys
Printer Features Menu
Maintenance
List/Test Print
System
Host Interface
PCL Menu
PS Menu optional
Reference
Using the Bypass Tray
Setting Paper on the Bypass Tray
Open the bypass tray
Paper guides
Lift up the paper guide release lever
Push down the paper guide release lever
Press the User Tools/Counter key
Setting the Paper Size and Paper Type of the Bypass Tray
Setting the Custom Size Paper Using the Control Panel
Setting Custom Size Paper
Available size 148 600 mm 5.83 23.62
Setting Paper Type Using the Control Panel
Setting Thick Paper or Envelopes
AMO006S
Inserting Paper into the One Sheet Bypass Tray
Using the One Sheet Bypass Tray
Open the One Sheet bypass tray
Open the One Sheet output tray
Paper Guide
Reference
Setting the Paper Size
Set the paper size using the printer driver
Page
Setting Thick Paper, OHP Transparencies, or Envelopes
AMO006S
Page
Windows 95
Using This Machine as the Windows Printing port
Confirming the Connection Method
Network Connection
Windows Server
Windows Me
Windows
Windows XP
Using as a network printer
Local Connection
Click Install
Installing the Printer Driver
Quick Install
Click Quick Install
Click DeskTopBinder SmartDeviceMonitor for Client
Installing the Printer Driver for the Selected Port
Using the SmartDeviceMonitor for Client Port
Click Finish
On the Ports tab, click Configure Port
Click Full install or Custom Install
Printers and Faxes window appears
Installing the PCL or Rpcs Printer Driver TCP/IP
Click Cancel to close the Port Configuration dialog box
Open the Printers and Faxes window from the Start menu
Click Next
Select the machine model you want to use
Select the printer you want to use, and then click OK
Installing the PCL or Rpcs Printer Driver IPP
Click Continue
Click Detailed Settings to make necessary settings
Click Port, and then click Add
Using the Standard TCP/IP Port
Click Standard TCP/IP Port, and then click OK
Using the LPR Port
Printer driver installation starts
Using as a Windows Network Printer
Details shown in Comment, Driver, and Port vary depending on
Using as a NetWare Print Server / Remote Printer
Click OK to close the printer properties dialog box
Click Finish in the Select Program dialog box
Printing after Resetting the Printer
Form Feed
Banner
Download USB Printing Support from the suppliers Web site
Installing the Printer Driver Using USB
Connect the machine to the computer using the USB cable
Windows Me USB
Rpcs
Check the printer driver location, and then click OK
Windows 2000 USB
Windows XP, Windows Server 2003 USB
Click Continue Click Finish
Check the printer driver location, and then click Next
Printing with Parallel Connection
Printing with Parallel Connection
Windows
Installing the Printer Driver Using Ieee 1394 Scsi print
Click Browse
Select the printer driver you want to use
Click Open Click OK Follow the on-screen instructions
Windows XP, Windows Server
Installing the Printer Driver Using Ieee 1394 Scsi print
Supported Profiles
Printing with Bluetooth Connection
Click Connect Reference
Printing with Bluetooth Connection
Configuring Security Mode Settings
Printing in the Security Mode
On the Tools menu, click Security Mode
Making Option Settings for the Printer
When connected with parallel cables
Conditions for Bidirectional Communication
When connected with the network
When connected with Ieee
When connected with USB
Click the Change Accessories tab
If Bidirectional Communication Is Disabled
Installing Font Manager
Click Font Manager
Follow the instructions on the screen
For PageMaker 7.0 default installation
Using Adobe PageMaker Version 6.0, 6.5, or
Preparing the Machine
PCL Accessing the Printer Properties
Windows 95 / 98 / Me Accessing the Printer Properties
Making Printer Default Settings
On the File menu, click Print
Making Printer Settings from an Application
On the File menu, click Printing Preferences
Windows 2000 Accessing the Printer Properties
Making Printer Default Settings The Printer Properties
Making Printer Default Settings Printing Preferences
Making Printer Settings from an Application
Making Printer Default Settings The Printer Properties
Making Printer Settings from an Application
Windows NT 4.0 Accessing the Printer Properties
Making Printer Default Settings Default
On the File menu, click Document Defaults
On the File menu, click Print
Rpcs Accessing the Printer Properties
Custom Setting
Multi-tab
Making Printer Settings from an Application
This describes how to launch printer drivers properties
Printers window appears
Making Printer Default Settings The Printer Properties
Making Printer Default Settings Printing Preferences
Windows NT 4.0 Accessing the Printer Properties
On the File menu, click Document Defaults
Other Print Operations
Printing Method Using DeskTopBinder Lite
DeskTopBinder Lite Enhancements
Click Finish to close the Extended Features Wizard screen
Repeatedly until the Printing Function3 screen appears
Properties
Using commands
Unauthorized Copy Control
Paper type list, select Plain or Inkjet Plain Paper
Rpcs printer driver, open the Printing Preference window
Document is blanked by gray overprint
Using Data security for copying
Setting Data security for copying in the printer driver
Printing a document using Data security for copying
Reference
Color list
Using Mask type
Setting Mask type in the printer driver
Printing a document using Mask type
Important Notice
Using the Print Job Function
Job List
User ID
User ID, Date / Time, and File Name display
Job List
Type of print jobs
Number
User ID
Type of print jobs User ID
PrintAll
Sample Print
Printing from the Print Job Screen
Start printing from the applications Print dialog box
Configure Sample Print in the printer drivers properties
Printing a Sample Print File
Function
Press Print
Deleting Sample Print Files
Press the Printer key to display the Printer screen
Press Delete to delete the file
Locked Print
Printing a Locked Print File
Configure the Locked Print in the printer drivers properties
Password screen appears
Deleting Locked Print Files
100
Press Delete
101
Configure Hold Print in the printer driver’s properties
Hold Print
Printing a Hold Print File
Start printing from the application’s Print dialog box
102
103
Deleting Hold Print Files
104
Stored Print
Stored Print
Configure Stored Print in the printer driver’s properties
Printing a Stored Print File
105
106
107
Deleting Stored Print Files
Printing from the User ID Screen
Printing the Selected Print Job
108
109
Printing All Print Jobs
110
Form Feed
Printing from a Selected Tray
111
112
113
Canceling a Print Job
Press JobReset Press Current
Press Yes to cancel the print job
Panel
Canceling a Print Job
Canceling a Print Job Using the Control Panel
114
Windows Canceling a Print Job from the computer
On the Document menu, click Cancel Printing
115
Checking the Error Log
117
Setting Spool Printing
Spool Printing
Viewing/Deleting spool jobs in Web Image Monitor
118
Collate
Collate
Rotating collate
119
120
121
What is PictBridge?
Secure the USB cable using the hook
PictBridge Printing
122
123
124
What Can Be Done on This Machine
Index Printing
Trimming
Date and File Name Printing
126
127
Paper Size
Image Print Size
Fixed size
128
129
Multi-Image-Layout
Printing Quality
Color Matching
130
131
Paper type Specification
Form Printing
Camera Memo Printing
132
Exiting PictBridge
133
Other Reference Information
134
135
Mainframe
Functions
Interface
136
List of the Setting Items
Web Image Monitor
Home
137
Printer Print Jobs
Job
Address Book
138
Configuration
Network
139
140
Extended Feature Settings
Settings that can be used with PostScript
Telnet
141
142
143
Specifications
144
Options
Data transfer speed
Transmission mode
Ieee 1284 Interface Board Type a Transmission spec
Ieee 802.11b Interface Unit Type H Transmission spec
Maximum Range
Bluetooth Interface Unit Type Supported Profiles
USB Host Interface Unit Type a Interface Connector
Data Transmission Speed
148
Index
149
150
Page
Operating Instructions Printer Reference

![]()
![]() Note
Note