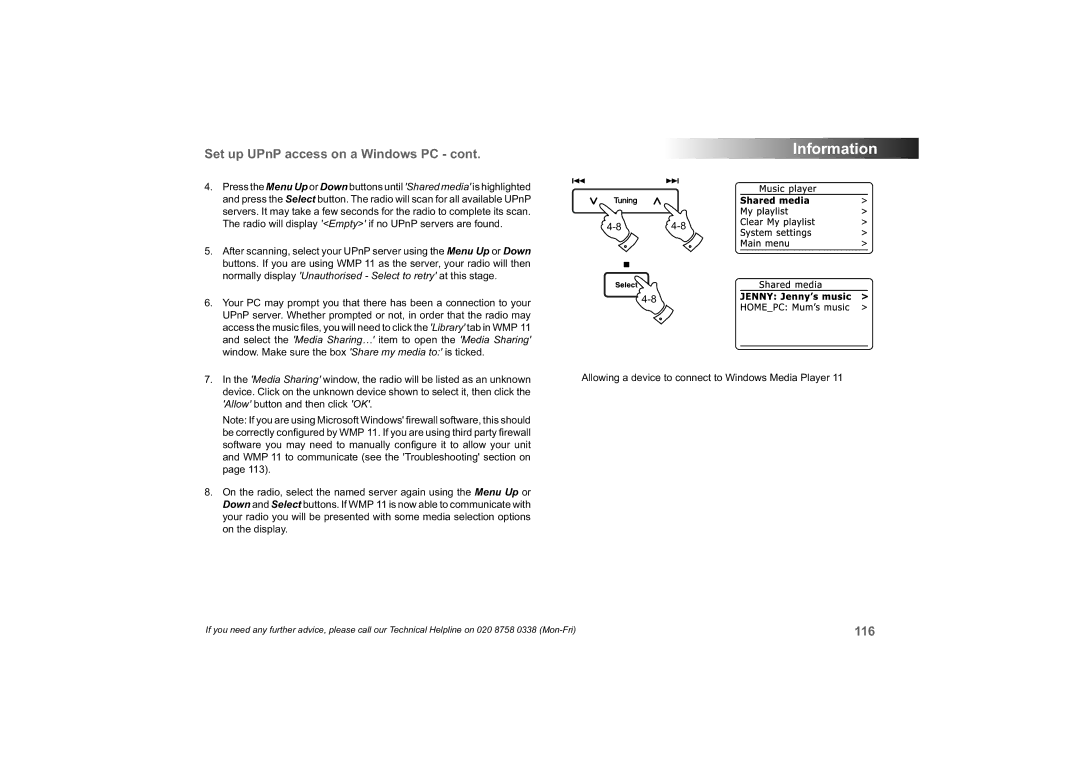Set up UPnP access on a Windows PC - cont.
4.Press the Menu Up or Down buttons until 'Shared media' is highlighted and press the Select button. The radio will scan for all available UPnP servers. It may take a few seconds for the radio to complete its scan. The radio will display '<Empty>' if no UPnP servers are found.
5.After scanning, select your UPnP server using the Menu Up or Down buttons. If you are using WMP 11 as the server, your radio will then normally display 'Unauthorised - Select to retry' at this stage.
6.Your PC may prompt you that there has been a connection to your UPnP server. Whether prompted or not, in order that the radio may access the music fi les, you will need to click the 'Library' tab in WMP 11 and select the 'Media Sharing…' item to open the 'Media Sharing' window. Make sure the box 'Share my media to:' is ticked.
7.In the 'Media Sharing' window, the radio will be listed as an unknown device. Click on the unknown device shown to select it, then click the 'Allow' button and then click 'OK'.
Note: If you are using Microsoft Windows' fi rewall software, this should be correctly confi gured by WMP 11. If you are using third party fi rewall software you may need to manually confi gure it to allow your unit and WMP 11 to communicate (see the 'Troubleshooting' section on page 113).
8.On the radio, select the named server again using the Menu Up or Down and Select buttons. If WMP 11 is now able to communicate with your radio you will be presented with some media selection options on the display.
Information
Allowing a device to connect to Windows Media Player 11
If you need any further advice, please call our Technical Helpline on 020 8758 0338 | 116 |