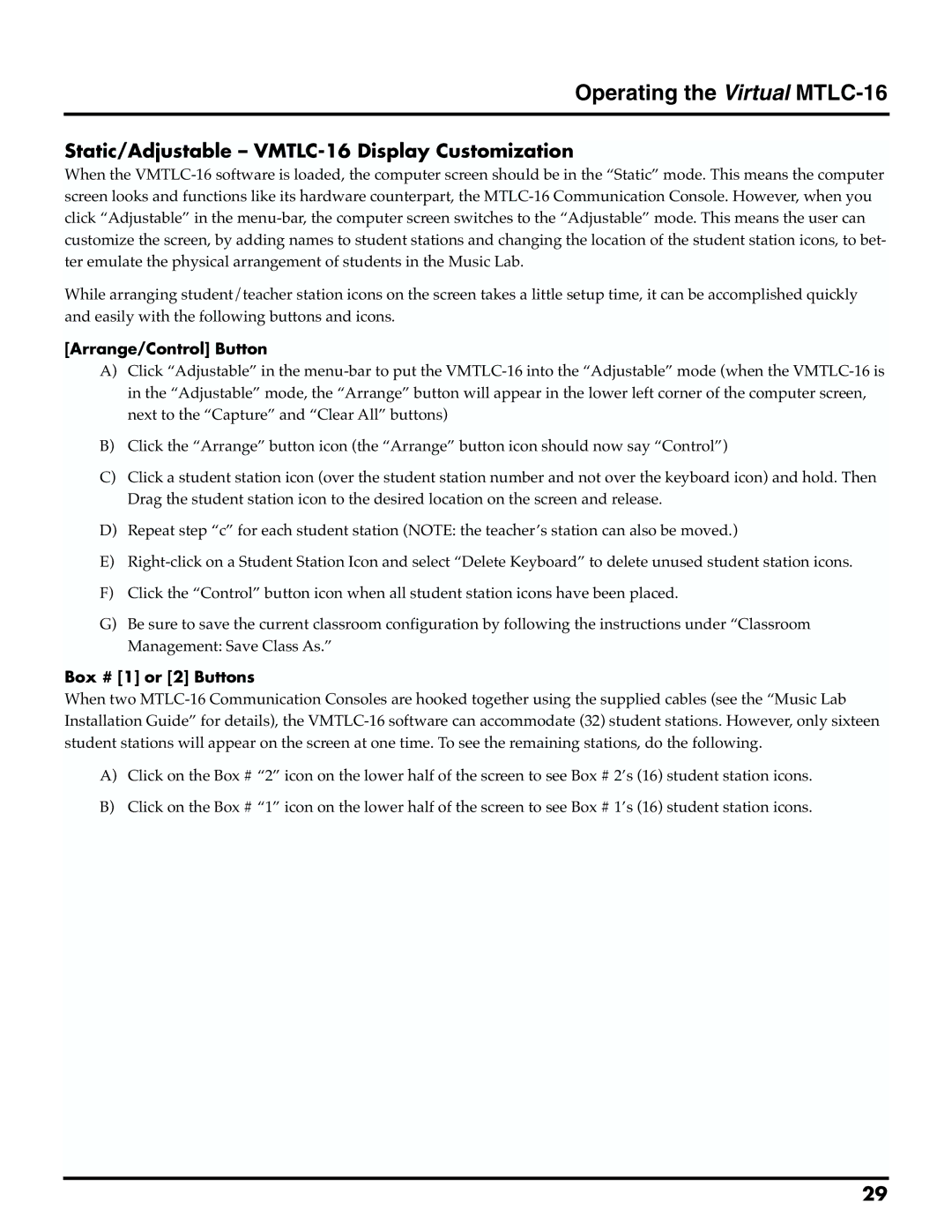Operating the Virtual MTLC-16
Static/Adjustable – VMTLC-16 Display Customization
When the
While arranging student/teacher station icons on the screen takes a little setup time, it can be accomplished quickly and easily with the following buttons and icons.
[Arrange/Control] Button
A)Click “Adjustable” in the
B)Click the “Arrange” button icon (the “Arrange” button icon should now say “Control”)
C)Click a student station icon (over the student station number and not over the keyboard icon) and hold. Then Drag the student station icon to the desired location on the screen and release.
D)Repeat step “c” for each student station (NOTE: the teacher’s station can also be moved.)
E)
F)Click the “Control” button icon when all student station icons have been placed.
G)Be sure to save the current classroom configuration by following the instructions under “Classroom Management: Save Class As.”
Box # [1] or [2] Buttons
When two
A)Click on the Box # “2” icon on the lower half of the screen to see Box # 2’s (16) student station icons.
B)Click on the Box # “1” icon on the lower half of the screen to see Box # 1’s (16) student station icons.
29