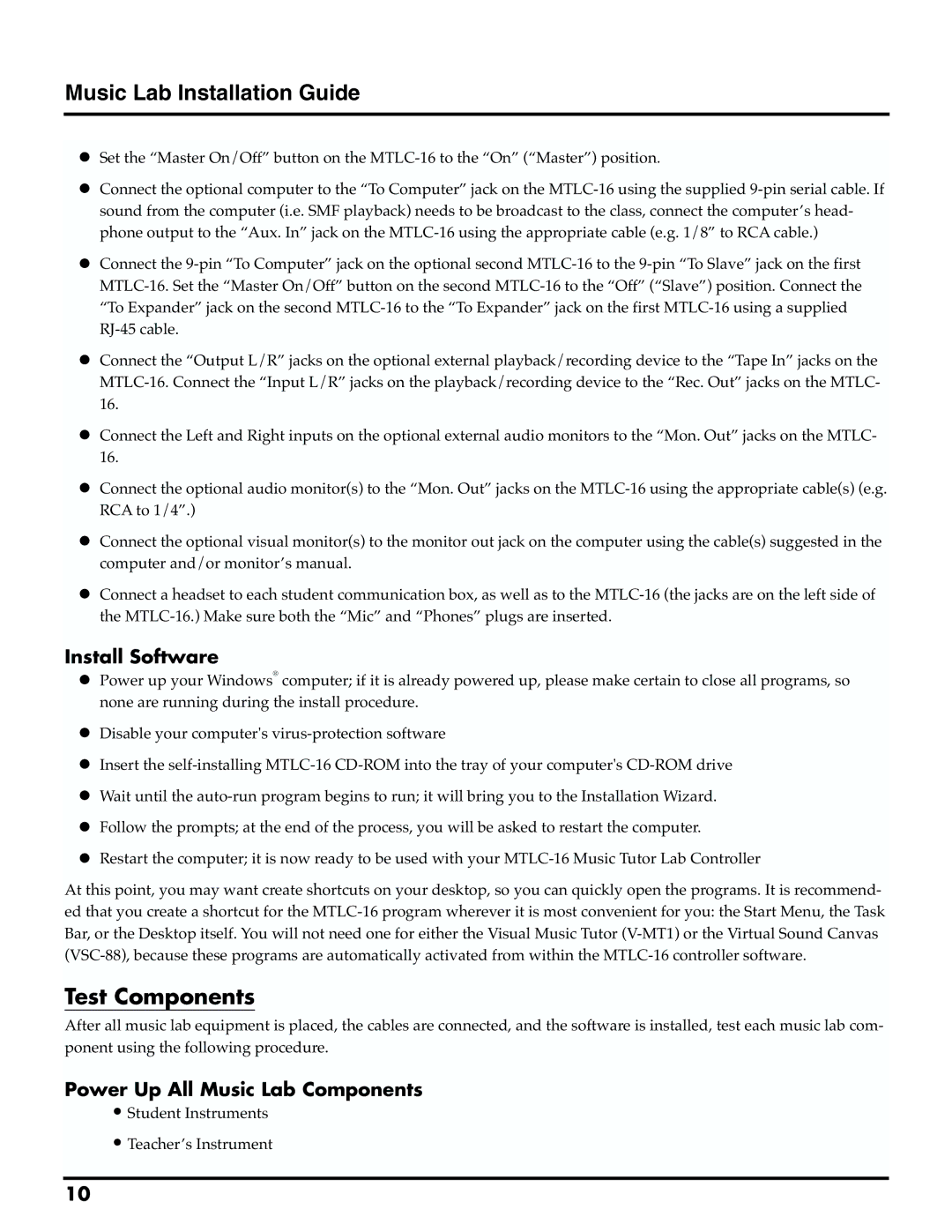Music Lab Installation Guide
•Set the “Master On/Off” button on the
•Connect the optional computer to the “To Computer” jack on the
phone output to the “Aux. In” jack on the
•
•
•
•
•
•
Connect the
Connect the “Output L/R” jacks on the optional external playback/recording device to the “Tape In” jacks on the
Connect the Left and Right inputs on the optional external audio monitors to the “Mon. Out” jacks on the MTLC- 16.
Connect the optional audio monitor(s) to the “Mon. Out” jacks on the
Connect the optional visual monitor(s) to the monitor out jack on the computer using the cable(s) suggested in the computer and/or monitor’s manual.
Connect a headset to each student communication box, as well as to the
Install Software
•Power up your Windows® computer; if it is already powered up, please make certain to close all programs, so none are running during the install procedure.
•Disable your computer's
•Insert the
•Wait until the
•Follow the prompts; at the end of the process, you will be asked to restart the computer.
•Restart the computer; it is now ready to be used with your
At this point, you may want create shortcuts on your desktop, so you can quickly open the programs. It is recommend- ed that you create a shortcut for the
Test Components
After all music lab equipment is placed, the cables are connected, and the software is installed, test each music lab com- ponent using the following procedure.
Power Up All Music Lab Components
•Student Instruments
•Teacher’s Instrument
10