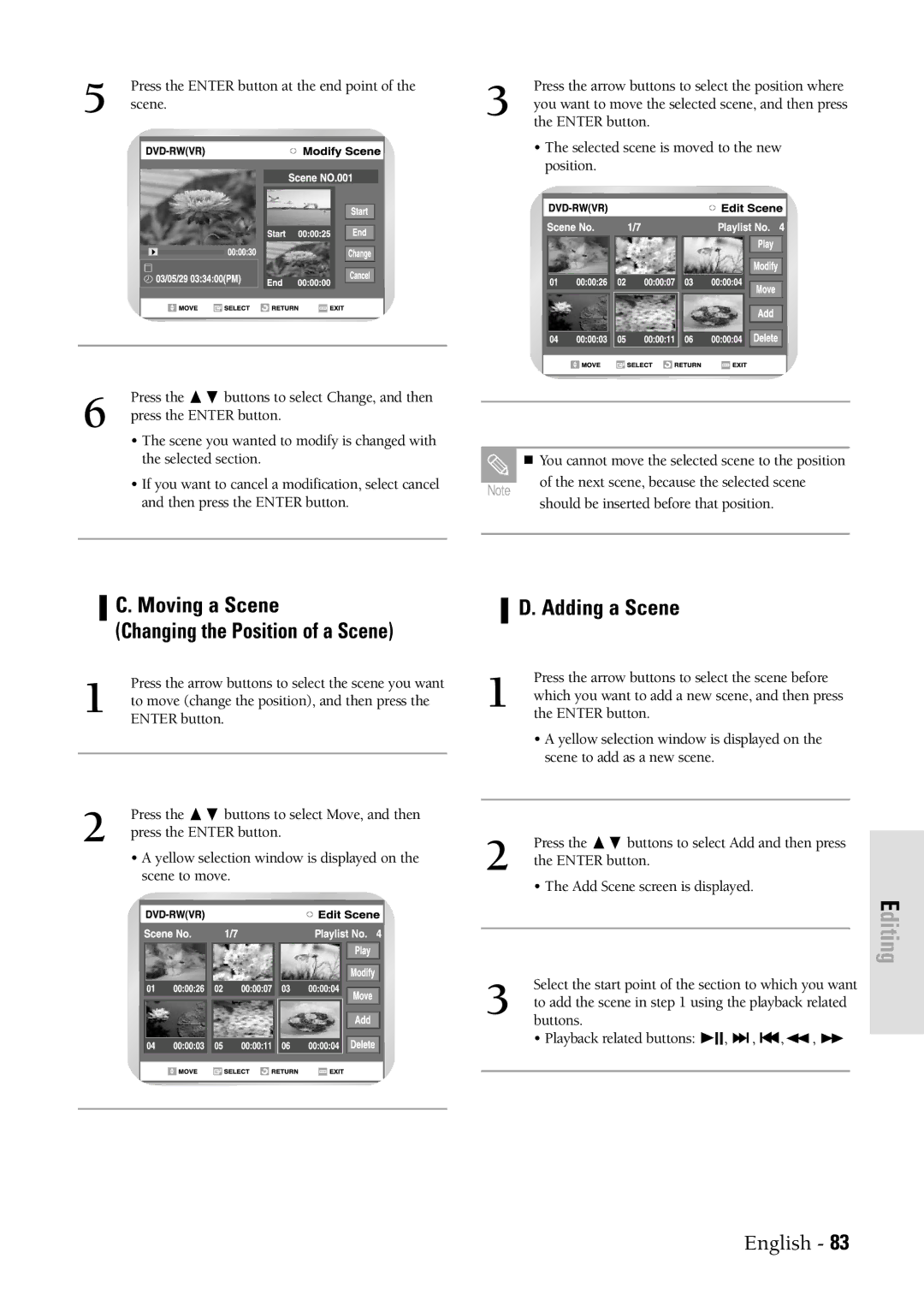Press the ENTER button at the end point of the
5 scene.
Press the arrow buttons to select the position where
3 you want to move the selected scene, and then press the ENTER button.
•The selected scene is moved to the new position.
| 6 | Press the ❷ buttons to select Change, and then |
|
|
|
|
| press the ENTER button. |
|
|
|
| |
|
| • The scene you wanted to modify is changed with |
|
|
|
|
|
| the selected section. |
|
|
| You cannot move the selected scene to the position |
|
| • If you want to cancel a modification, select cancel |
|
|
| of the next scene, because the selected scene |
|
|
| Note |
| ||
|
| and then press the ENTER button. |
|
| should be inserted before that position. | |
|
|
|
|
| ||
|
|
|
|
| ||
|
|
|
|
|
|
|
|
|
|
|
|
|
|
|
|
|
|
|
|
|
|
|
|
|
|
|
|
C. Moving a Scene
(Changing the Position of a Scene)
Press the arrow buttons to select the scene you want
1 to move (change the position), and then press the ENTER button.
2 | Press the | ❷ buttons to select Move, and then |
press the ENTER button. | ||
• A yellow selection window is displayed on the scene to move.
D. Adding a Scene
Press the arrow buttons to select the scene before
1 which you want to add a new scene, and then press the ENTER button.
•A yellow selection window is displayed on the scene to add as a new scene.
2 | Press the ❷ buttons to select Add and then press |
the ENTER button. |
• The Add Scene screen is displayed.
Editing
Select the start point of the section to which you want
3 to add the scene in step 1 using the playback related buttons.
• Playback related buttons: ❿II, ❿❿l , l➛➛,➛➛ , ❿❿
English - 83