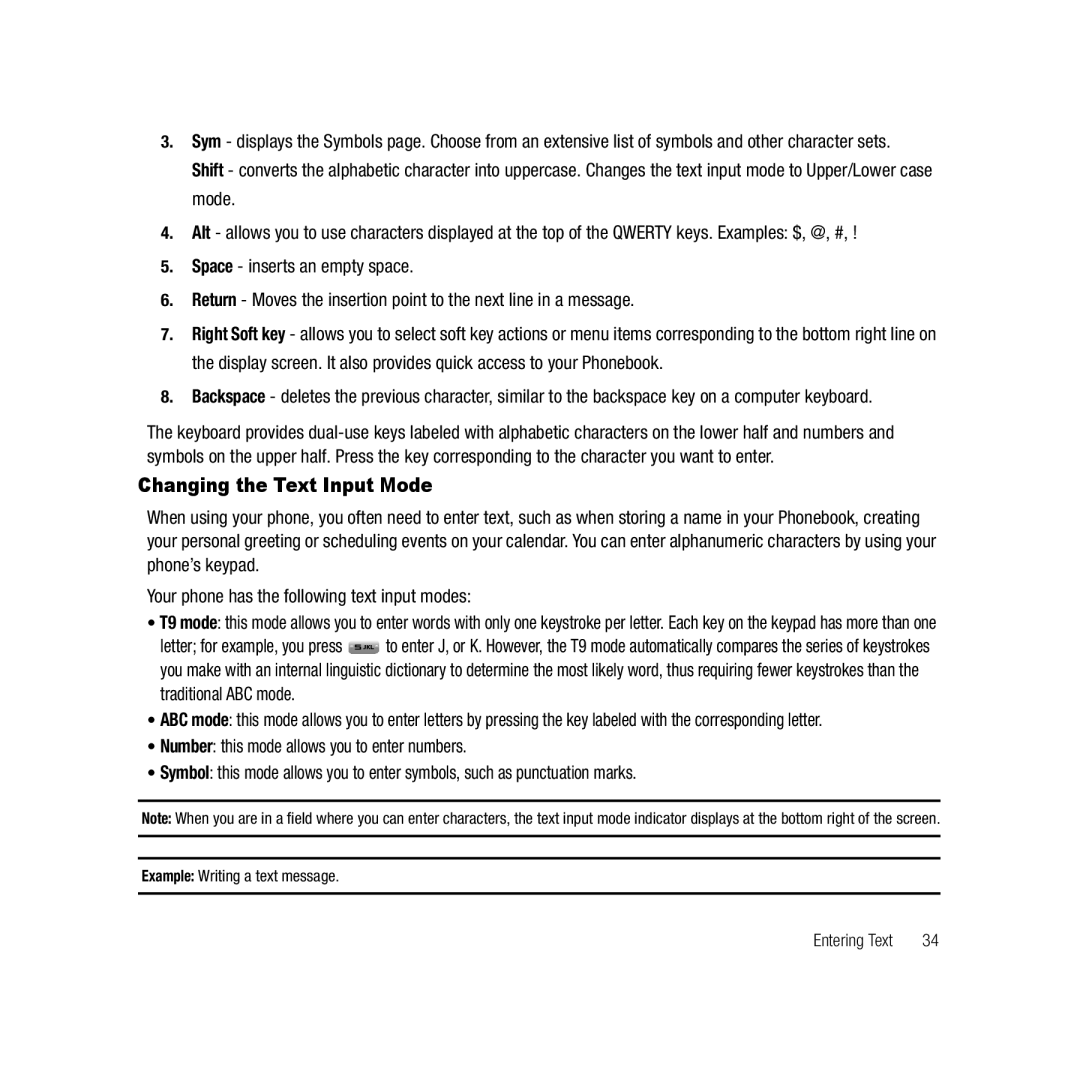3.Sym - displays the Symbols page. Choose from an extensive list of symbols and other character sets.
Shift - converts the alphabetic character into uppercase. Changes the text input mode to Upper/Lower case mode.
4.Alt - allows you to use characters displayed at the top of the QWERTY keys. Examples: $, @, #, !
5.Space - inserts an empty space.
6.Return - Moves the insertion point to the next line in a message.
7.Right Soft key - allows you to select soft key actions or menu items corresponding to the bottom right line on the display screen. It also provides quick access to your Phonebook.
8.Backspace - deletes the previous character, similar to the backspace key on a computer keyboard.
The keyboard provides
Changing the Text Input Mode
When using your phone, you often need to enter text, such as when storing a name in your Phonebook, creating your personal greeting or scheduling events on your calendar. You can enter alphanumeric characters by using your phone’s keypad.
Your phone has the following text input modes:
•T9 mode: this mode allows you to enter words with only one keystroke per letter. Each key on the keypad has more than one
letter; for example, you press ![]() to enter J, or K. However, the T9 mode automatically compares the series of keystrokes you make with an internal linguistic dictionary to determine the most likely word, thus requiring fewer keystrokes than the traditional ABC mode.
to enter J, or K. However, the T9 mode automatically compares the series of keystrokes you make with an internal linguistic dictionary to determine the most likely word, thus requiring fewer keystrokes than the traditional ABC mode.
•ABC mode: this mode allows you to enter letters by pressing the key labeled with the corresponding letter.
•Number: this mode allows you to enter numbers.
•Symbol: this mode allows you to enter symbols, such as punctuation marks.
Note: When you are in a field where you can enter characters, the text input mode indicator displays at the bottom right of the screen.
Example: Writing a text message.
Entering Text | 34 |